Word2016段落中的回车符怎么批量清除
Word2016文档中,在使用Word时可能会因为复制而产生很多的回车符,或者从网页复制的文字粘入Word时候,会带来大量换行符。那么,在Word中怎样能批量去掉这些个小符号呢?
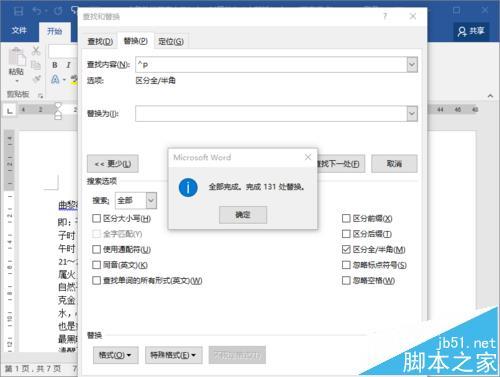
1、在计算机桌面上的Word2016文档程序图标双击鼠标左键,将其打开运行。并点击“打开其他文档”选项,打开需要进行编辑或者修改的Word文档。如图所示;

2、在打开的Word文档窗口中,在开始菜单选项卡下,依次点击编辑功能区的“编辑”-->“替换”命令选项。如图所示;
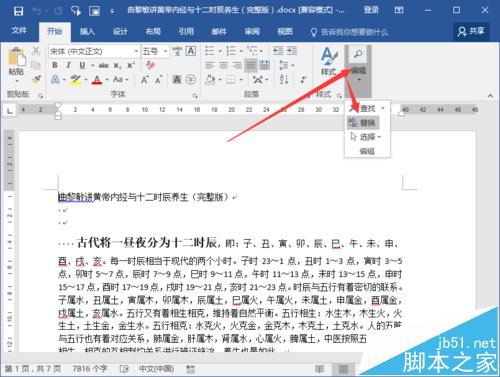
3、点击“替换”命令选项后,这个时候会打开“查找和替换”对话框。如图所示;

4、在“查找和替换”对话框中,点击“更多”选项按钮。如图所示;
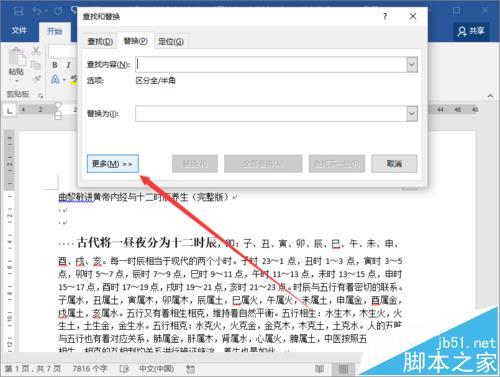
5、接着,在展现更多的“查找和替换”对话框中,依次点击“特殊格式”-->“段落标记”命令选项。如图所示;
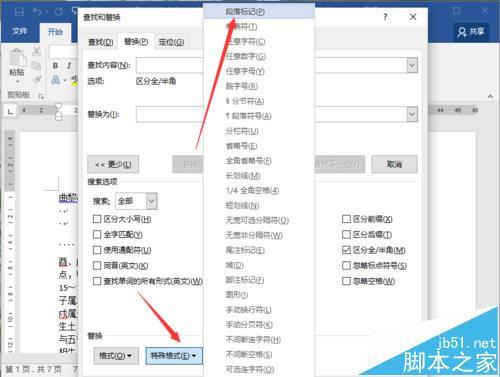
6、点击“段落标记”后,在“查找内容”中会弹出“^p”符号,接着在点击“全部替换”按钮。如图所示;
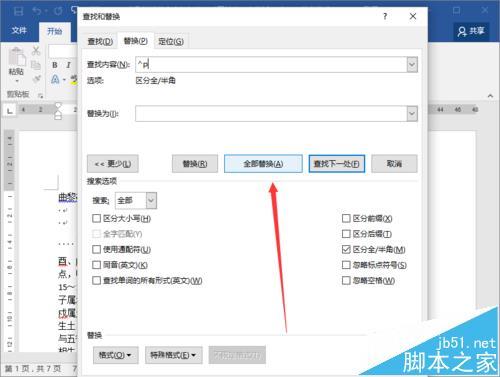
7、替换结束后,在弹出的“全部完成”对话框中,点击“确定”按钮,并关闭“查找和替换”对话框。如图所示;
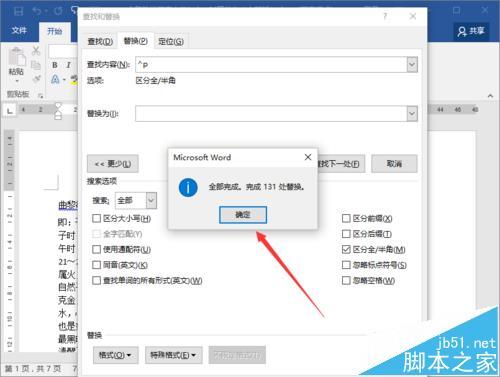
8、返回到Word文档中,可以看到Word文档的回车符已经没有了。如图所示;
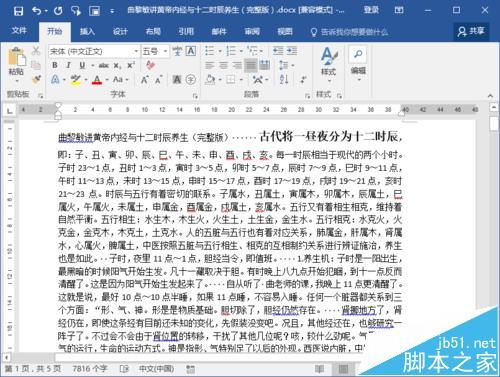
上一篇:Word如何将多个文档中的批注和修订合并至一个文档中
栏 目:office激活
下一篇:Office Word2016提示"很抱歉 此功能看似已中断"怎么办
本文地址:https://fushidao.cc/wangzhanyunying/6100.html
您可能感兴趣的文章
- 08-04Win10 Office2013怎么激活?激活技巧分享
- 08-04Office 365激活码有哪些?Office 365产品秘钥分享
- 08-04Office2019怎么更新?Office2019更新方法简述
- 08-04Office2019怎么更改语言显示?Office2019语言显示更改教程
- 08-04office2013怎么激活?Office2013激活步骤
- 08-04Office2010产品密钥有哪些?2020最新的Office2010产品密钥激活码
- 08-04Office2019和365的区别是什么?Office2019和365的区别比较
- 08-04可以同时安装Office2019和Office2010吗?
- 08-04Office 2010和Office 2016都有哪些区别?
- 08-03Win7 Office2007自动配置安装解决方法详解


阅读排行
- 1Win10 Office2013怎么激活?激活技巧分享
- 2Office 365激活码有哪些?Office 365产品秘钥分享
- 3Office2019怎么更新?Office2019更新方法简述
- 4Office2019怎么更改语言显示?Office2019语言显示更改教程
- 5office2013怎么激活?Office2013激活步骤
- 6Office2010产品密钥有哪些?2020最新的Office2010产品密钥激活码
- 7Office2019和365的区别是什么?Office2019和365的区别比较
- 8可以同时安装Office2019和Office2010吗?
- 9Office 2010和Office 2016都有哪些区别?
- 10Win7 Office2007自动配置安装解决方法详解
推荐教程
- 11-30正版office2021永久激活密钥
- 11-25怎么激活office2019最新版?office 2019激活秘钥+激活工具推荐
- 11-22office怎么免费永久激活 office产品密钥永久激活码
- 11-25office2010 产品密钥 永久密钥最新分享
- 07-012025最新office2010永久激活码免费分享,附office 2010激活工具
- 11-30全新 Office 2013 激活密钥 Office 2013 激活工具推荐
- 11-22Office2016激活密钥专业增强版(神Key)Office2016永久激活密钥[202
- 11-25正版 office 产品密钥 office 密钥 office2019 永久激活
- 11-22office2020破解版(附永久密钥) 免费完整版
- 07-01怎么免费获取2025最新office2016专业增强版永久激活密钥/序列号






