word2016中让文字快速对齐的两种方法教程
一、利用分散对齐
1、第一种文字对齐的方法是利用分散对齐,比如现在我们要对齐的这几项内容,要以字符数最多的为基准,现在最多的是四个字符,那么其他几个选项也要变成四个字符的宽度。
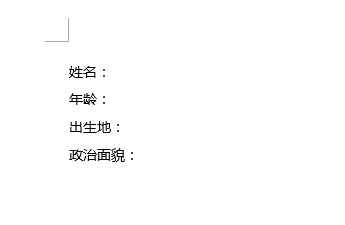
2、选中要对齐的文字,注意只选中文字不包括冒号,找到“开始”选项卡里,选择段落里的“分散对齐”按钮。
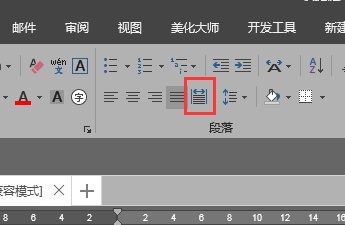
3、然后在“调整宽度”对话框里设置文字宽度为4个字符,因为咱们要对齐的字符里最长的字符是政治面貌,就是4个字符。

4、现在已经全部设置好了,来看看我们的最后的成果,不管是两个字符,三个字符还是四个字符的都是一样整齐了吧,比你用空格对齐简单高效多了。
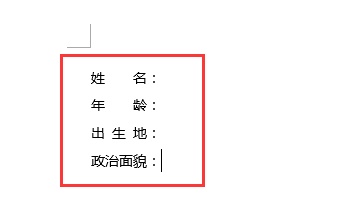
二、调整宽度
1、接下来小编介绍第二种对齐的方法,还是选中要对齐的文字,然后在开始选项卡里,段落组中找到这个中文版式里的“调整宽度”按钮。
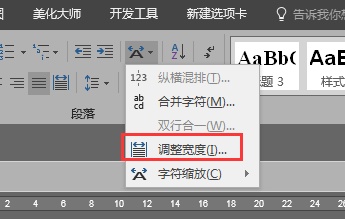
2、接下来的操作和上面的就一样一样的了,设置要修改的字符宽度,同样也能达到文字快速对齐的效果。

栏 目:office激活
本文地址:https://fushidao.cc/wangzhanyunying/6041.html
您可能感兴趣的文章
- 08-03Win7 Office2007自动配置安装解决方法详解
- 08-03Office2013提示宏已被禁用?宏已被禁用解决方法
- 08-03Office2003序列号有哪些?Microsoft Office 2003安装及激活教程
- 08-03Office 365激活失败?Office365激活失败解决方法分享
- 08-03Office2007更新后无法使用解决方法分享
- 08-03Office365不能在线激活?解决方法分享
- 08-03Word2016图标不正常怎么办?Office2016图标异常修复方法
- 08-03Office2019关闭时卡一下怎么解决?Office2019退出卡解决方法分享
- 08-03Word2013卡顿未响应?Office2013卡顿未响应解决办法
- 08-03Offie2019鼠标拖动窗口十分卡顿?Offie2019卡顿解决方法分享


阅读排行
- 1Win7 Office2007自动配置安装解决方法详解
- 2Office2013提示宏已被禁用?宏已被禁用解决方法
- 3Office2003序列号有哪些?Microsoft Office 2003安装及激活教程
- 4Office 365激活失败?Office365激活失败解决方法分享
- 5Office2007更新后无法使用解决方法分享
- 6Office365不能在线激活?解决方法分享
- 7Word2016图标不正常怎么办?Office2016图标异常修复方法
- 8Office2019关闭时卡一下怎么解决?Office2019退出卡解决方法分享
- 9Word2013卡顿未响应?Office2013卡顿未响应解决办法
- 10Offie2019鼠标拖动窗口十分卡顿?Offie2019卡顿解决方法分享
推荐教程
- 11-30正版office2021永久激活密钥
- 11-25怎么激活office2019最新版?office 2019激活秘钥+激活工具推荐
- 11-22office怎么免费永久激活 office产品密钥永久激活码
- 11-25office2010 产品密钥 永久密钥最新分享
- 07-012025最新office2010永久激活码免费分享,附office 2010激活工具
- 11-30全新 Office 2013 激活密钥 Office 2013 激活工具推荐
- 11-22Office2016激活密钥专业增强版(神Key)Office2016永久激活密钥[202
- 11-25正版 office 产品密钥 office 密钥 office2019 永久激活
- 11-22office2020破解版(附永久密钥) 免费完整版
- 11-302023 全新 office 2010 标准版/专业版密钥






