Word2016上怎么单独编辑页码
使用word2016写论文的同学可能会遇到一些格式的问题,比如目录、摘要要单独编辑页码。word新版本整个版面的确有了一些变化,我们该怎么在word2016上编辑单独页码呢?

步骤
将光标放在需要更改页码那一页的页首——也就是本页第一个字的前面。
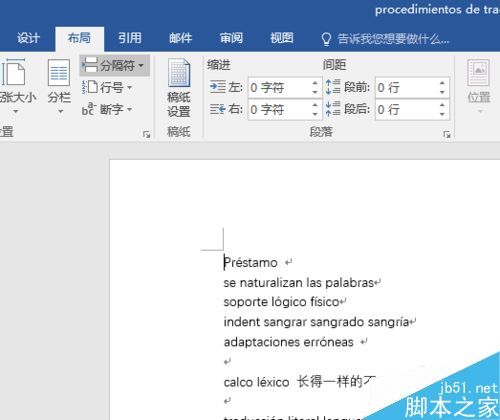
在任务栏里找到布局,布局下面有个分隔符,点开。
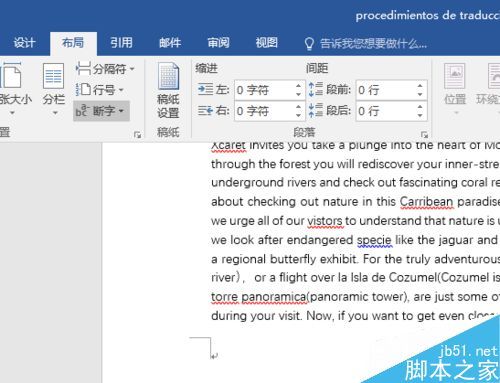
分隔符分为分页符和分节符。我们需要的是分节符的“下一页”,它和分页很像,但不一样的是它能将页面彻底分开,从而可以重新编辑页码。点击下一页,这个时候光标停留的那页就被分开了。
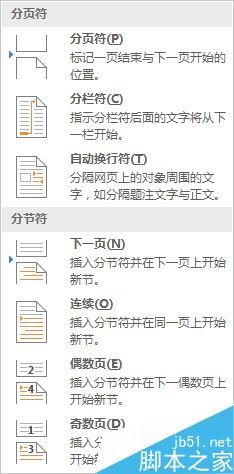
这个时候光标仍然不动,找到插入选项的“页码”,点击“设置页码格式”。
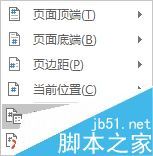
点击页码格式里的起始页码,将起始号码改成“1”,点击确定,这个时候你就发现这一页的页码变成了“1”。目录、摘要等都可以用这个方法做到单独编辑页码。

对于目录,将光标放在“目录”两个大字前面(即页首),重复上述步骤即可。对于摘要,将光标放在“摘要”两个字前面,重复上述步骤。
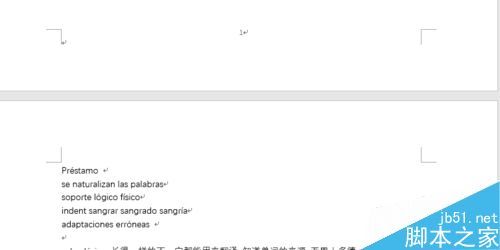
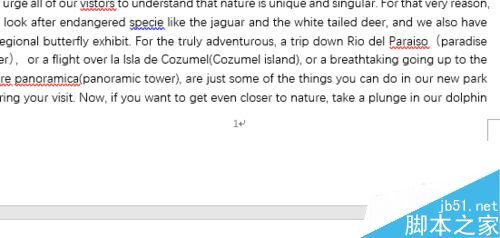
您可能感兴趣的文章
- 08-01Office 2007怎么美化表格?Office 2007怎么套用表格格式
- 08-01office 2010激活错误代码0X8007000D如何解决?
- 08-01Office 2010中文版怎么转换为英文版?
- 08-01Office 2010如何把Word转换成PDF格式
- 08-01office2016打开卡顿怎么办?office2016打开缓慢的解决技巧
- 08-01Office2013电话怎么激活?Office2013永久激活方法
- 08-01求Office2013密钥?2017最新Office2013激活密钥
- 08-01Office2010最新激活密钥有哪些?Office2010激活密钥分享大全
- 08-01Office2016怎么安装?Office2016安装激活教程
- 08-01office2007密钥哪里找?office2007永久密钥序列号


阅读排行
- 1Office 2007怎么美化表格?Office 2007怎么套用表格格式
- 2office 2010激活错误代码0X8007000D如何解决?
- 3Office 2010中文版怎么转换为英文版?
- 4Office 2010如何把Word转换成PDF格式
- 5office2016打开卡顿怎么办?office2016打开缓慢的解决技巧
- 6Office2013电话怎么激活?Office2013永久激活方法
- 7求Office2013密钥?2017最新Office2013激活密钥
- 8Office2010最新激活密钥有哪些?Office2010激活密钥分享大全
- 9Office2016怎么安装?Office2016安装激活教程
- 10office2007密钥哪里找?office2007永久密钥序列号
推荐教程
- 11-30正版office2021永久激活密钥
- 11-25怎么激活office2019最新版?office 2019激活秘钥+激活工具推荐
- 11-22office怎么免费永久激活 office产品密钥永久激活码
- 11-25office2010 产品密钥 永久密钥最新分享
- 07-012025最新office2010永久激活码免费分享,附office 2010激活工具
- 11-30全新 Office 2013 激活密钥 Office 2013 激活工具推荐
- 11-22Office2016激活密钥专业增强版(神Key)Office2016永久激活密钥[202
- 11-25正版 office 产品密钥 office 密钥 office2019 永久激活
- 11-22office2020破解版(附永久密钥) 免费完整版
- 11-302023 全新 office 2010 标准版/专业版密钥






