在Word文档中快速插入日期的五种方法
在Word文档中快速插入日期的五种方法
方法1:使用“插入”选项卡中的“日期和时间”功能插入当前系统日期。
在“插入”选项卡的“文本”选项组中单击【日期和时间】按钮,打开“日期和时间”对话框,在“可用格式”列表框中选择用户想要的格式,如图1所示。如果用户希望每次打开Word时都自动更新时间,可同时选中“自动更新”复选框。
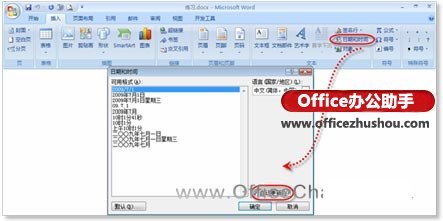
图1 打开“时间和日期”对话框
日期格式设置完成以后,单击【确定】按钮,此时当前系统日期已经插入到文档中,如图2所示。
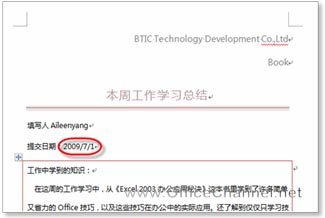
图2 已插入日期的文档
方法2:使用快捷键插入可更新的日期信息
将光标定位至待插入日期的位置,然后按【Alt】+【Shift】+【D】组合键,此时当前系统日期即可插入到指定位置,如图3所示。该日期还可以动态更新,选中插入的日期,然后按【F9】键即可完成更新操作。
如果用户希望将时间信息插入到文档中,则可以直接按【Alt】+【Shift】+【T】组合键,此时文档中就会显示当前的系统时间。
借助快捷键完全消除了手动操作的繁琐,同时也避免了潜在的错误。
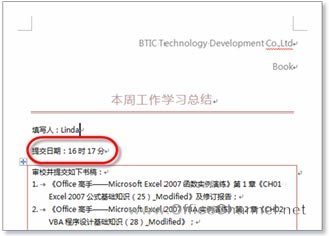
图3 利用快捷键插入当前时间
方法3:使用“域”插入日期
在“插入”选项卡“文本”选项组中,执行【文档部件】|【域】命令,打开“域”对话框,如图4所示。
在“类别”下拉列表中选择“日期和时间”,在“域名”列表框中选择用户想要的日期,例如,“文档创建的日期”、“上次保存文档的日期”、“当前时间”等,然后在“日期格式”列表框中选择想要的格式,最后单击【确定】按钮即可。
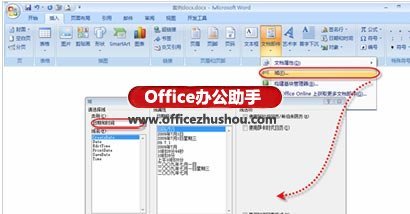
您可能感兴趣的文章
- 07-25最新版Office2019激活码_Office2019VL密钥
- 07-25正版office2019产品密钥 office 2019激活密钥步骤
- 07-25office专业增强版2021永久激活密钥(附激活教程)
- 07-25office激活密钥,2022最新office激活密钥永久激活key免费(附激活方法)
- 07-25office激活密钥,2022最新office激活密钥永久激活key免费(附激活方法)
- 07-25Office2021永久激活密钥,office2021专业版永久激活码
- 07-25office激活密钥2022,office产品密钥激活码永久激活收藏
- 07-25office2010激活密钥在哪里能找到
- 07-25office2010激活密钥分享和使用方法
- 07-25office2010产品密钥最新永久激活版


阅读排行
- 1最新版Office2019激活码_Office2019VL密钥
- 2正版office2019产品密钥 office 2019激活密钥步骤
- 3office专业增强版2021永久激活密钥(附激活教程)
- 4office激活密钥,2022最新office激活密钥永久激活key免费(附激活方法)
- 5office激活密钥,2022最新office激活密钥永久激活key免费(附激活方法)
- 6Office2021永久激活密钥,office2021专业版永久激活码
- 7office激活密钥2022,office产品密钥激活码永久激活收藏
- 8office2010激活密钥在哪里能找到
- 9office2010激活密钥分享和使用方法
- 10office2010产品密钥最新永久激活版
推荐教程
- 11-30正版office2021永久激活密钥
- 11-25怎么激活office2019最新版?office 2019激活秘钥+激活工具推荐
- 11-22office怎么免费永久激活 office产品密钥永久激活码
- 11-25office2010 产品密钥 永久密钥最新分享
- 11-22Office2016激活密钥专业增强版(神Key)Office2016永久激活密钥[202
- 11-30全新 Office 2013 激活密钥 Office 2013 激活工具推荐
- 11-25正版 office 产品密钥 office 密钥 office2019 永久激活
- 07-012025最新office2010永久激活码免费分享,附office 2010激活工具
- 11-22office2020破解版(附永久密钥) 免费完整版
- 11-302023 全新 office 2010 标准版/专业版密钥






