关于Word文档的打印技巧,就这么多了,也算齐全(先收藏备用吧)
在使用word制作文档的时候,经常会用到打印功能 ,把文档打印出来,大多数人的做法是,文件-打印,完事。而在实际的工作中,word打印也存在着很多的文档打印技巧,比如打印当前页面,打印整个文档,打印页边距调整等等。

今日分享Word文档的各种打印技巧,废话不说,先收藏起来吧!
打印当前页面
当word文档中页面有多页的时候,如果我们只想打印其中某一页的话
【文件】-【打印】-【设置】-【打印当前页面】即可。
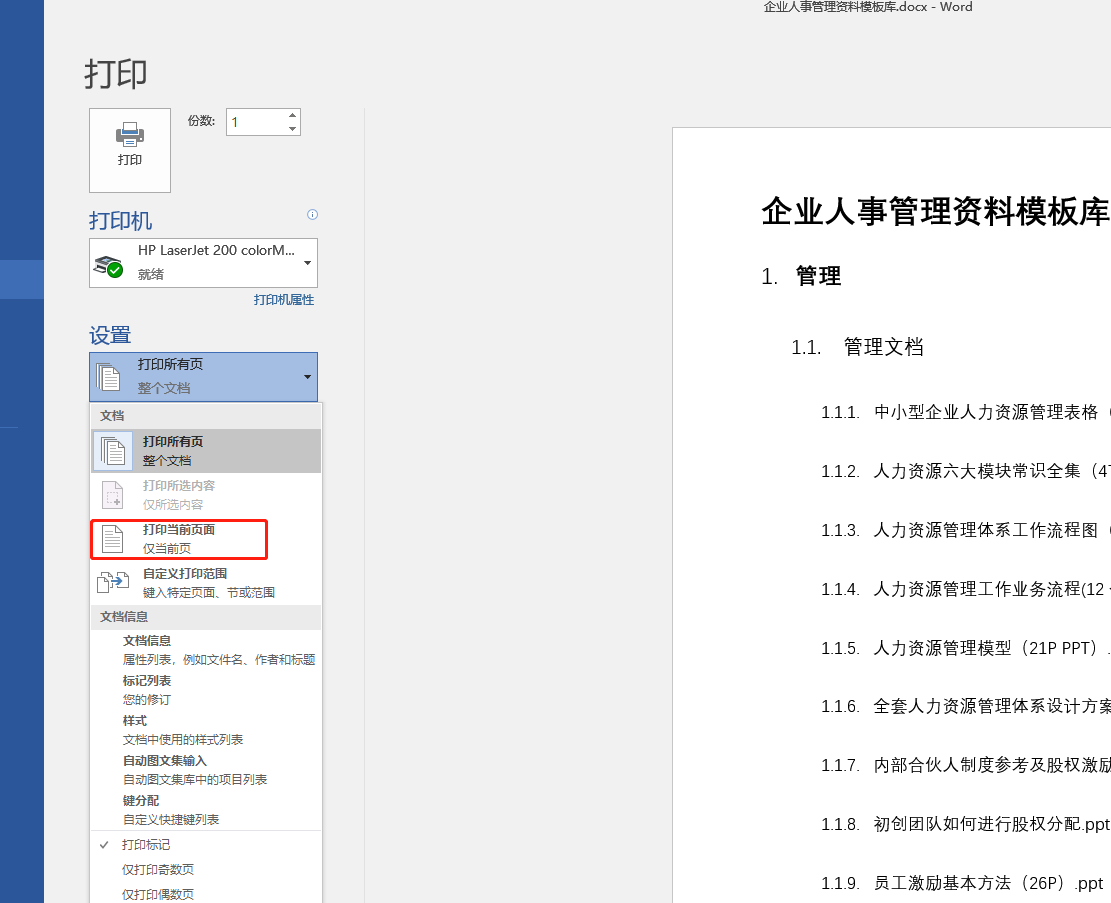
指定范围打印
只打印文档中某些页面,比如:第2页到第3页,
【文件】-【打印】-【设置】-【自定义打印范围】,页数中输入【2-3】即可。
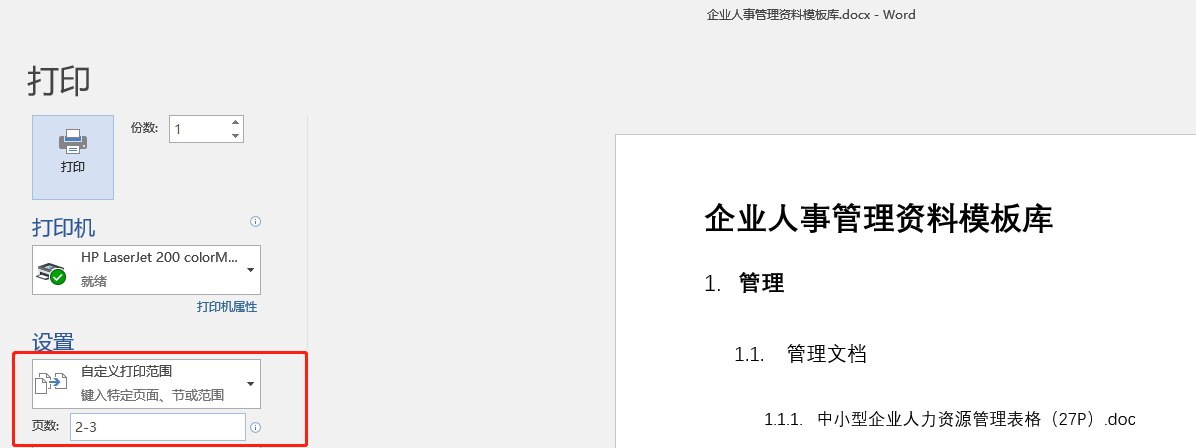
打印任意不连续的页面
打印文档中任意不连续的页面,比如:第一页和第三页
【文件】-【打印】-【设置】-【自定义打印范围】,页数中输入【1,3】即可。
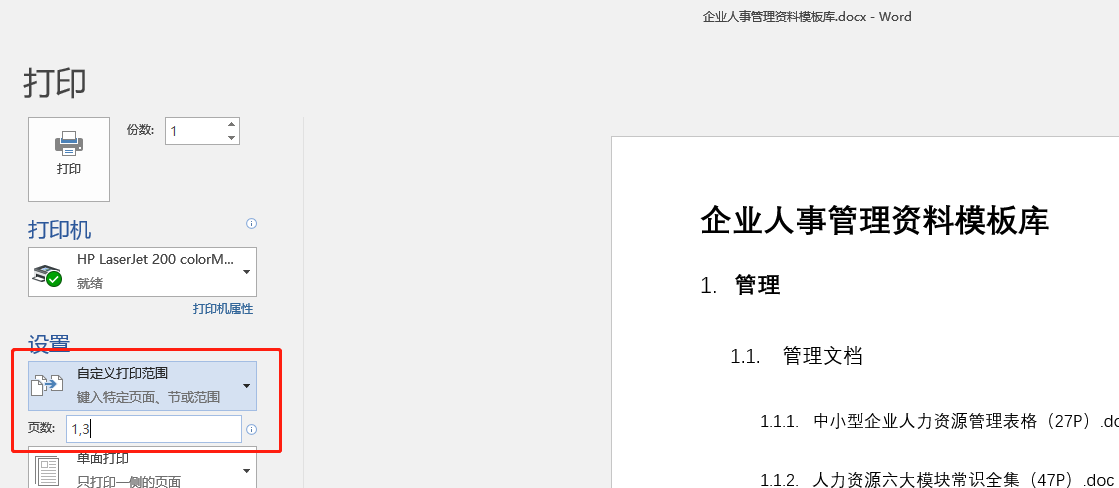
ps:自定义打印范围可以组合使用,比如打印第2页,第4到5页

打印文档中的选定内容
选中文档中所需要打印的内容,【文件】-【打印】-【设置】-【打印所选内容】即可。
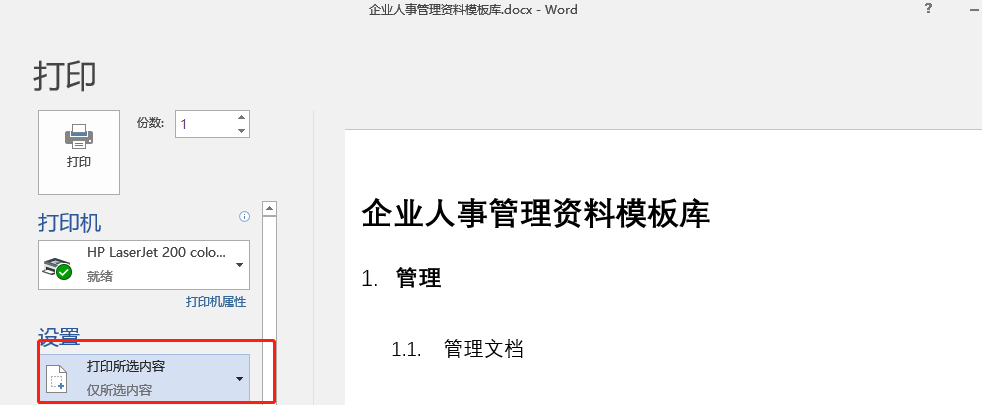
文档双面打印
两面打印,可以先打印奇数页,然后打印偶数页。
【文件】-【打印】-【设置】-【仅打印奇数页】,打印完成后,把纸张按顺序放回送纸盒,再选择【仅打印偶数页】即可。注:纸张放回一定要先调试好正反方向。
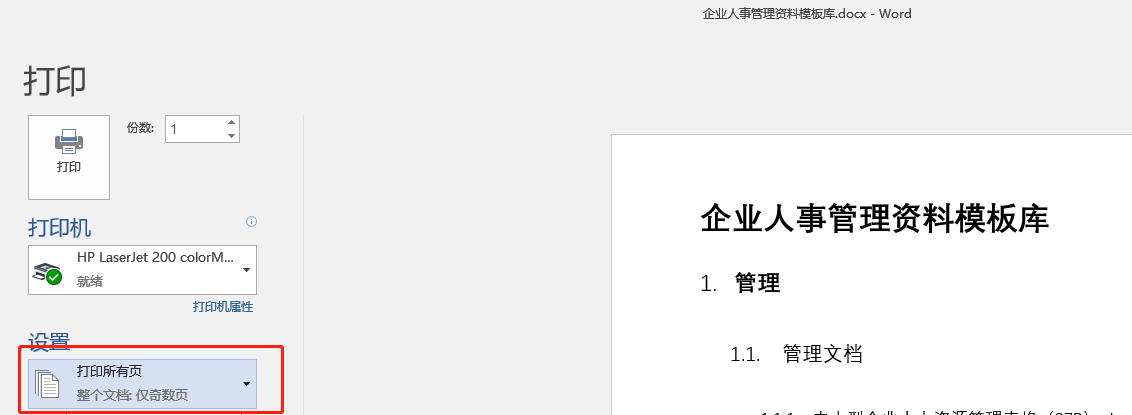
多页打印到一页
为了节省纸张,我们需要多页打印到一页上。
【文件】-【打印】-【设置】-【每版打印2页】建议最多只选择2版或4版,多版打印效果较差。
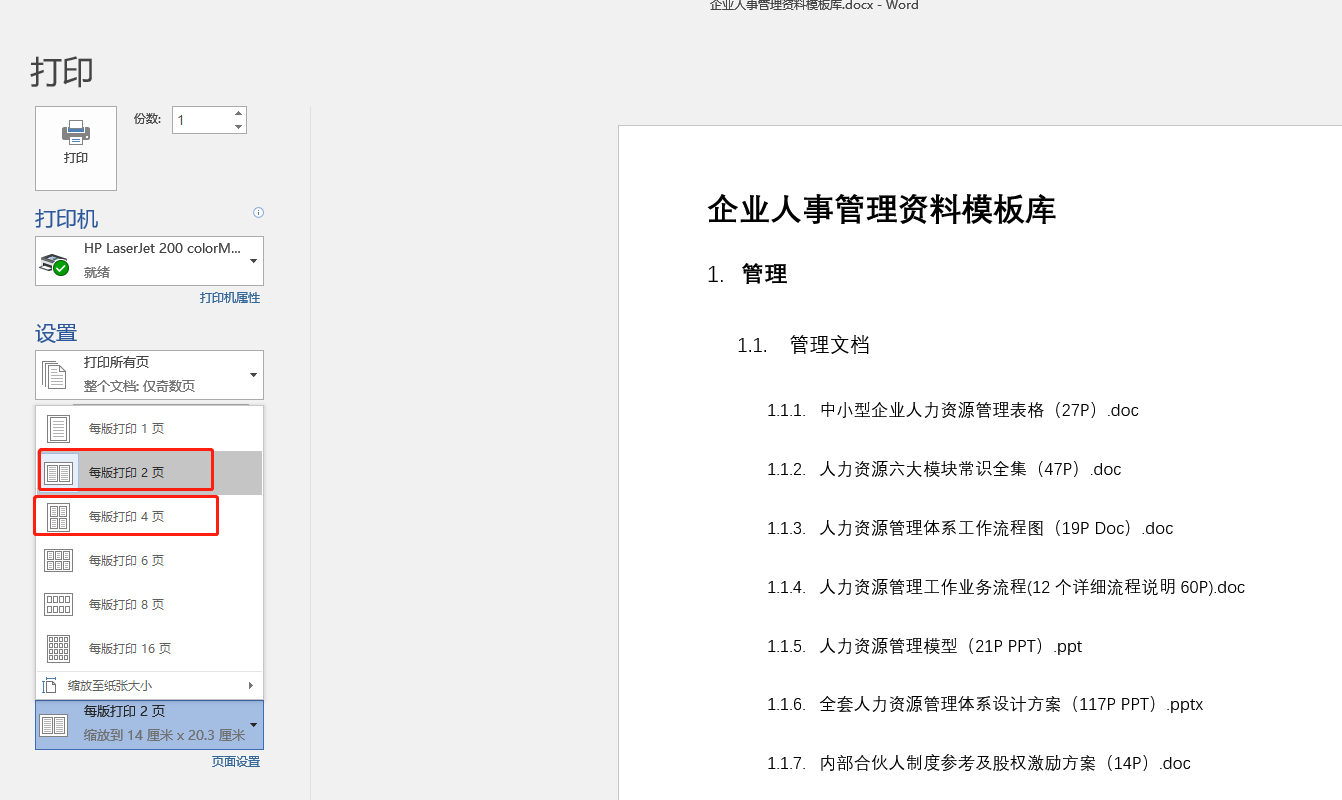
纵向横向打印
【文件】-【打印】-【设置】-选择【纵向】或者【横向】
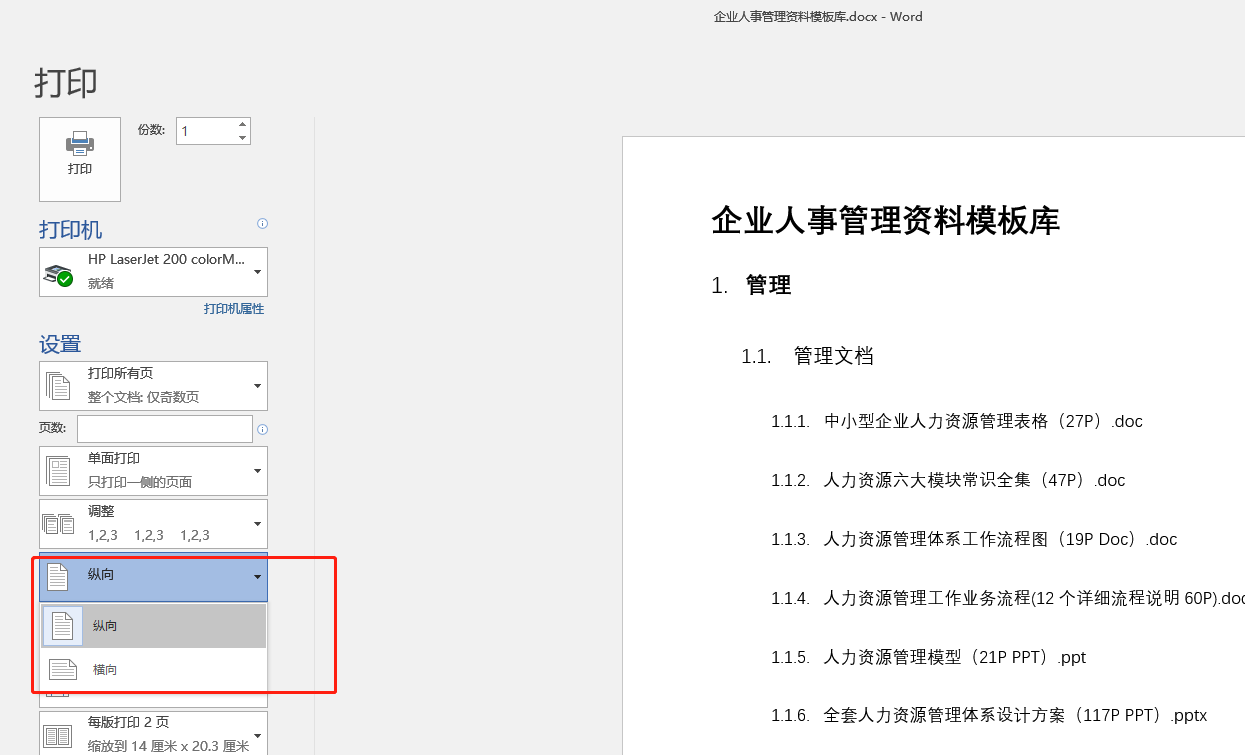
打印背景色和图片
在Word中默认情况下无法打印背景色和图片,需要设置。
【文件】-【选项】-【显示】【打印选项】,将其中的【打印背景色和图像】勾选即可。
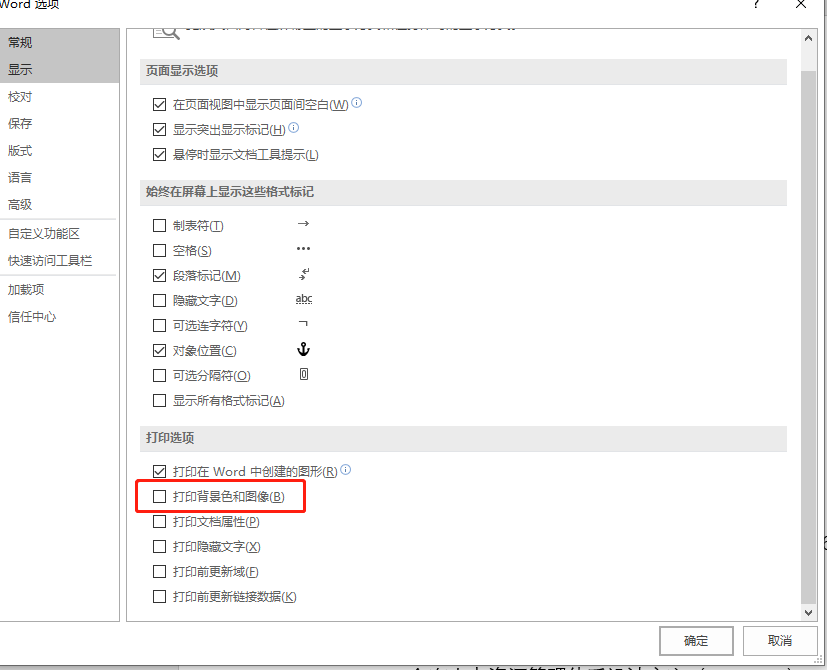
以上分享的word打印技巧,在日常工作中,够用了。大家可以根据需要尝试一下。
如果本文对你有所帮助,别忘了,点赞和转发哦!
上一篇:最常用的100个Word快捷键,工作学习绝对用得到!果断收藏
栏 目:office激活
下一篇:一次整理了100个word常用快捷键,便捷易懂功能强大,职场人必学
本文标题:关于Word文档的打印技巧,就这么多了,也算齐全(先收藏备用吧)
本文地址:https://fushidao.cc/wangzhanyunying/5029.html
您可能感兴趣的文章
- 04-18如何解决word中文双引号变成英文引号
- 04-18Word2010技巧大全
- 04-18word怎么设置对齐字符网格
- 04-18如何在Word2010里插入水印?
- 04-18word 设置编号后如何让下面的字对齐
- 04-18word中的网格对齐是什么意思
- 04-18如何解决word2013停止工作
- 04-18word打印缺一部分表格文件怎么办
- 04-18WORD中怎样设置字体长宽
- 04-18Word2013怎样制作名片


阅读排行
推荐教程
- 11-22office怎么免费永久激活 office产品密钥永久激活码
- 11-30正版office2021永久激活密钥
- 11-25怎么激活office2019最新版?office 2019激活秘钥+激活工具推荐
- 11-25office2010 产品密钥 永久密钥最新分享
- 11-22Office2016激活密钥专业增强版(神Key)Office2016永久激活密钥[202
- 11-30全新 Office 2013 激活密钥 Office 2013 激活工具推荐
- 11-25正版 office 产品密钥 office 密钥 office2019 永久激活
- 11-22office2020破解版(附永久密钥) 免费完整版
- 11-302023 全新 office 2010 标准版/专业版密钥
- 11-22office2010激活密钥有哪些?office2010永久激活密钥分享







