Word2013怎样制作准考证
Word2013制作准考证步骤1:启动Excel 2013,创建一个Excel文档,并在文档中输入数据,如图1所示。完成工作表创建后保存文档,该文档将作为数据源使用。
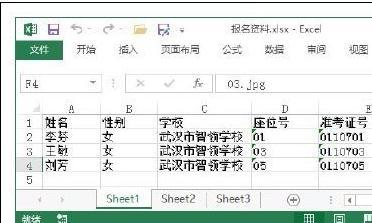
图1 创建Excel文档
注意
该Excel文件要与照片保存在相同的文件夹中,同时工作簿中的照片名称要与文件夹中的照片名称完全相同。
Word2013制作准考证步骤2:启动Word 2013,创建一个新文档。在文档中创建表格,如图2所示。然后将表格保存在与Excel文档相同的文件夹中。
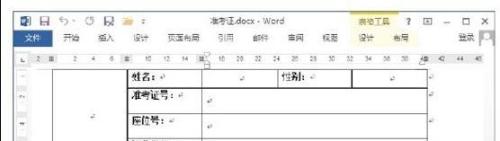
图2 创建表格
注意
由于准考证都是要进行打印并裁剪的,为了裁剪方便,在实际操作中,可以在表的下面按几次“Enter”键生成一些空行,以获得一定的裁剪空间。
Word2013制作准考证步骤3:打开“审阅”选项卡,单击“开始邮件合并”按钮,在打开的下拉列表中选择“目录”选项将文档类型设置为目录,如图3所示。

图3 选择“目录”选项
Word2013制作准考证步骤4:单击“选择收件人”按钮,在打开的下拉列表中选择“使用现有列表”选项,如图4所示。

图4 选择“使用现有列表”选项
Word2013制作准考证步骤5:打开“选取数据源”对话框,选择作为数据源的Excel文件后单击“打开”按钮,如图5所示。此时将打开“选择表格”对话框,选择数据表后单击“确定”按钮,如图6所示。

图5 “选取数据源”对话框

图6 “选择表格”对话框
Word2013制作准考证步骤6:在文档中将插入点光标放置到“姓名”后的单元格中,再单击“插入合并域”按钮上的下三角按钮,在打开的下拉列表中选择“姓名”选项,如图7所示。然后采用相同的方法在其他单元格中插入相应的域,如图8所示。
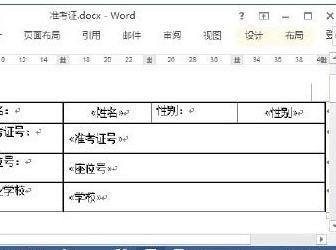
图7 插入姓名域
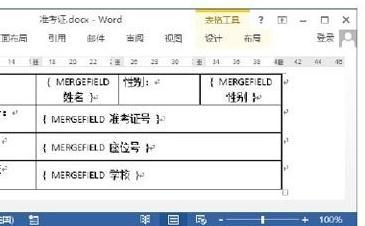
图8 在单元格中插入相应的域
Word2013制作准考证步骤7:将插入点光标放置到表格左侧放置照片的单元格中,按“Ctrl+F9”键进入域编辑状态,然后在该单元格中输入域代码“INCLUDEPICTURE”,如图9所示。

图9 输入域代码
Word2013制作准考证步骤8:将插入点光标放置到域代码“INCLUDEPICTURE”末尾的字母“E”后面按空格键,然后单击“插入合并域”按钮上的下三角按钮,在打开的列表中选择“照片”选项,如图10所示。
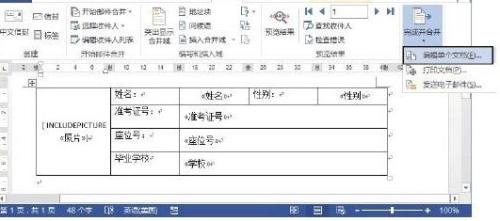
图10 选择“照片”选项
Word2013制作准考证步骤9:在“邮件”选项卡中单击“完成并合并”按钮,在打开的下拉列表中选择“编辑单个文档”选项,如图11所示。此时将打开“合并到新文档”对话框,使“全部”单选按钮处于选中状态,然后单击“确定”按钮关闭该对话框,如图12所示。
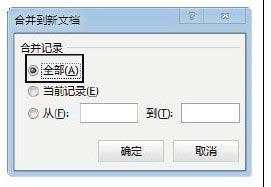
图11 选择“编辑单个文档”选项
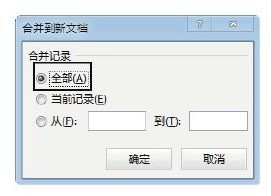
图12 “合并到新文档”对话框
Word2013制作准考证步骤10:按“Ctrl+A”键将文档全选,再按“F9”键更新域。保存文档后对单元格中的图片进行适当调整,制作完成后的效果如图13所示。
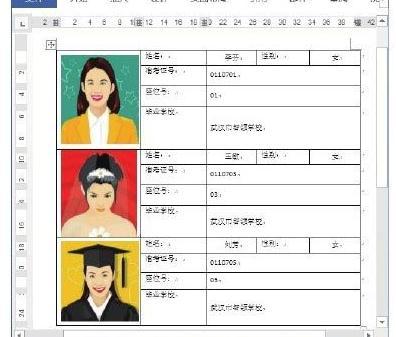
图13 制作完成后的准考证
您可能感兴趣的文章
- 08-03Win7 Office2007自动配置安装解决方法详解
- 08-03Office2013提示宏已被禁用?宏已被禁用解决方法
- 08-03Office2003序列号有哪些?Microsoft Office 2003安装及激活教程
- 08-03Office 365激活失败?Office365激活失败解决方法分享
- 08-03Office2007更新后无法使用解决方法分享
- 08-03Office365不能在线激活?解决方法分享
- 08-03Word2016图标不正常怎么办?Office2016图标异常修复方法
- 08-03Office2019关闭时卡一下怎么解决?Office2019退出卡解决方法分享
- 08-03Word2013卡顿未响应?Office2013卡顿未响应解决办法
- 08-03Offie2019鼠标拖动窗口十分卡顿?Offie2019卡顿解决方法分享


阅读排行
- 1Win7 Office2007自动配置安装解决方法详解
- 2Office2013提示宏已被禁用?宏已被禁用解决方法
- 3Office2003序列号有哪些?Microsoft Office 2003安装及激活教程
- 4Office 365激活失败?Office365激活失败解决方法分享
- 5Office2007更新后无法使用解决方法分享
- 6Office365不能在线激活?解决方法分享
- 7Word2016图标不正常怎么办?Office2016图标异常修复方法
- 8Office2019关闭时卡一下怎么解决?Office2019退出卡解决方法分享
- 9Word2013卡顿未响应?Office2013卡顿未响应解决办法
- 10Offie2019鼠标拖动窗口十分卡顿?Offie2019卡顿解决方法分享
推荐教程
- 11-30正版office2021永久激活密钥
- 11-25怎么激活office2019最新版?office 2019激活秘钥+激活工具推荐
- 11-22office怎么免费永久激活 office产品密钥永久激活码
- 11-25office2010 产品密钥 永久密钥最新分享
- 07-012025最新office2010永久激活码免费分享,附office 2010激活工具
- 11-30全新 Office 2013 激活密钥 Office 2013 激活工具推荐
- 11-22Office2016激活密钥专业增强版(神Key)Office2016永久激活密钥[202
- 11-25正版 office 产品密钥 office 密钥 office2019 永久激活
- 11-22office2020破解版(附永久密钥) 免费完整版
- 11-302023 全新 office 2010 标准版/专业版密钥






