Word2013如何在任意页插入页眉和页脚
Word 2013任意页插入页眉和页脚步骤1:首先用word 2013打开要编辑的文档,将光标定位到要插入页眉和页脚的页首,如下图所示:
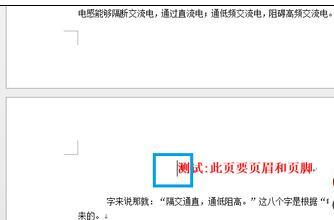
Word 2013任意页插入页眉和页脚步骤2:切换到“页面布局”选项卡下,找到“分隔符--下一页”,如下图所示,点击后会在前一页多出一张空白页;
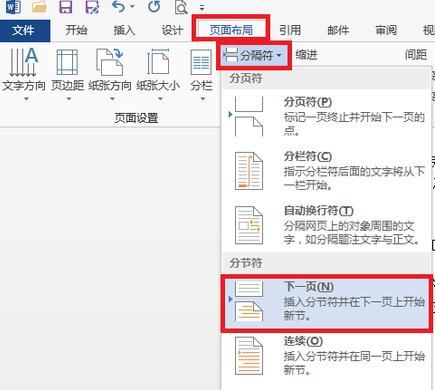
Word 2013任意页插入页眉和页脚步骤3:在“插入”选项卡下,找到“页眉”,点击,然后再其中选择你要的页眉样式,此处用常用样式为例,如下图所示:
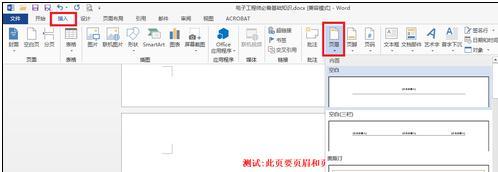
Word 2013任意页插入页眉和页脚步骤4:选择好样式并点击后,就会自动切换到“设计”选项卡下,点击“链接到前一条页眉”,就会取消,取消前和取消后的效果如下图所示:
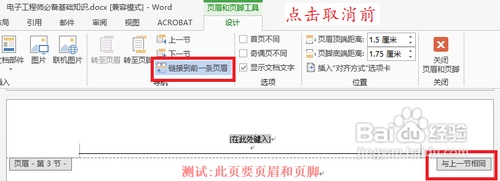
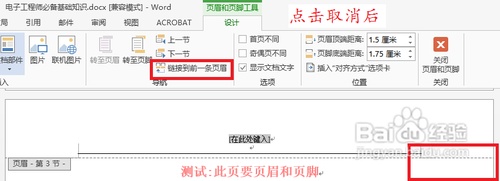
Word 2013任意页插入页眉和页脚步骤5:取消链接后就可以输入你想要的页眉文字了。需要插入“页脚”时,点击“转至页脚”,同样取消”链接到前一条页眉“,如下图所示:
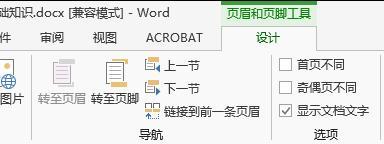
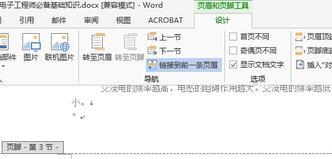
Word 2013任意页插入页眉和页脚步骤6:在”页码“下拉选项中,我们可以设置页码格式和页码位置等,可以满足论文的要求,如下图所示:
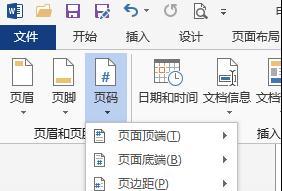
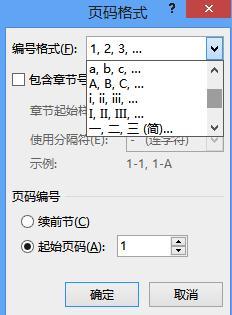
Word 2013任意页插入页眉和页脚步骤7:页眉和页脚设置完毕后,点击右方的”关闭页眉和页脚“,如下图所示:
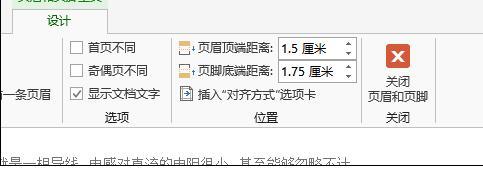
Word 2013任意页插入页眉和页脚步骤8:以上步骤均完成以后,用”退格键“或者”delete“删除多余的那一空白页,如果不小心删除失误,可点击”撤销“或者”ctrl+z“撤销操作。完成效果如下图所示:

您可能感兴趣的文章
- 08-04Win10 Office2013怎么激活?激活技巧分享
- 08-04Office 365激活码有哪些?Office 365产品秘钥分享
- 08-04Office2019怎么更新?Office2019更新方法简述
- 08-04Office2019怎么更改语言显示?Office2019语言显示更改教程
- 08-04office2013怎么激活?Office2013激活步骤
- 08-04Office2010产品密钥有哪些?2020最新的Office2010产品密钥激活码
- 08-04Office2019和365的区别是什么?Office2019和365的区别比较
- 08-04可以同时安装Office2019和Office2010吗?
- 08-04Office 2010和Office 2016都有哪些区别?
- 08-03Win7 Office2007自动配置安装解决方法详解


阅读排行
- 1Win10 Office2013怎么激活?激活技巧分享
- 2Office 365激活码有哪些?Office 365产品秘钥分享
- 3Office2019怎么更新?Office2019更新方法简述
- 4Office2019怎么更改语言显示?Office2019语言显示更改教程
- 5office2013怎么激活?Office2013激活步骤
- 6Office2010产品密钥有哪些?2020最新的Office2010产品密钥激活码
- 7Office2019和365的区别是什么?Office2019和365的区别比较
- 8可以同时安装Office2019和Office2010吗?
- 9Office 2010和Office 2016都有哪些区别?
- 10Win7 Office2007自动配置安装解决方法详解
推荐教程
- 11-30正版office2021永久激活密钥
- 11-25怎么激活office2019最新版?office 2019激活秘钥+激活工具推荐
- 11-22office怎么免费永久激活 office产品密钥永久激活码
- 11-25office2010 产品密钥 永久密钥最新分享
- 07-012025最新office2010永久激活码免费分享,附office 2010激活工具
- 11-30全新 Office 2013 激活密钥 Office 2013 激活工具推荐
- 11-22Office2016激活密钥专业增强版(神Key)Office2016永久激活密钥[202
- 11-25正版 office 产品密钥 office 密钥 office2019 永久激活
- 11-22office2020破解版(附永久密钥) 免费完整版
- 07-01怎么免费获取2025最新office2016专业增强版永久激活密钥/序列号






