Word 2013文档中怎样调整表格大小
在Word文档中创建表格后,用户往往需要根据输入的内容调整表格的行高和列宽,有时也需要对整个表格的大小进行调整。实际上,Word 2013会根据表格中输入内容对表格进行自动调整,使单元格大小与输入文字相匹配。同时,Word 2013也可以根据页面的大小来自动调整表格的大小。
1、启动Word 2013,打开文档,单击表格左上角的图标  ,选择整个表格,如图1所示。
,选择整个表格,如图1所示。
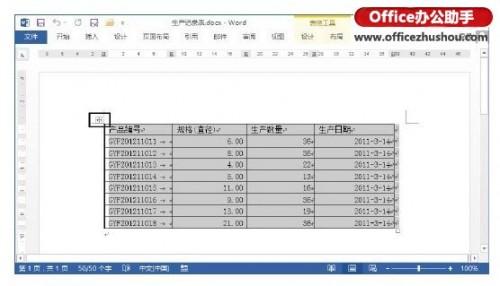
图1 选择整个表格
注意
按住“Alt”键在表格的任意一个单元格中双击,整个表格也将被选择,但同时会打开“信息检索”窗格。
2、在选择的表格上右击,选择快捷菜单中的“自动调整”—“根据内容调整表格”命令,Word将根据表格中的内容来调整表格的大小,如图2所示。
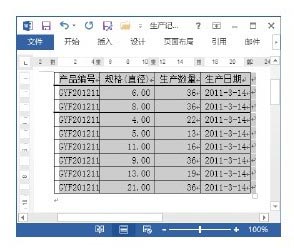
图2 根据内容调整表格
注意
在选择多列单元格后,将鼠标指针放置到最左侧的列框线上,当鼠标指针变为  形状时双击,则列宽将自动根据单元格的内容进行调整。
形状时双击,则列宽将自动根据单元格的内容进行调整。
3、在表格上右击,选择快捷菜单中的“自动调整”—“根据窗口调整表格”命令,Word将根据当前文档页面的大小调整表格的大小,使表格与页面等宽,如图3所示。

图3 根据窗口调整表格
注意
默认情况下,在表格中输入文字时,表格的列宽会自动调整尺寸以适应文本的变化。例如,当输入文字长度超过列宽时,Word 2013会调整列宽以包含文字。如果不需要列宽自动调整,选择表格并右击,选择快捷菜单中的“自动调整”—“固定列宽”命令即可。
栏 目:office激活
下一篇:Word2007里面的页码如何右对齐,页脚怎么样居中?
本文标题:Word 2013文档中怎样调整表格大小
本文地址:https://fushidao.cc/wangzhanyunying/10616.html
您可能感兴趣的文章
- 08-04Win10 Office2013怎么激活?激活技巧分享
- 08-04Office 365激活码有哪些?Office 365产品秘钥分享
- 08-04Office2019怎么更新?Office2019更新方法简述
- 08-04Office2019怎么更改语言显示?Office2019语言显示更改教程
- 08-04office2013怎么激活?Office2013激活步骤
- 08-04Office2010产品密钥有哪些?2020最新的Office2010产品密钥激活码
- 08-04Office2019和365的区别是什么?Office2019和365的区别比较
- 08-04可以同时安装Office2019和Office2010吗?
- 08-04Office 2010和Office 2016都有哪些区别?
- 08-03Win7 Office2007自动配置安装解决方法详解


阅读排行
- 1Win10 Office2013怎么激活?激活技巧分享
- 2Office 365激活码有哪些?Office 365产品秘钥分享
- 3Office2019怎么更新?Office2019更新方法简述
- 4Office2019怎么更改语言显示?Office2019语言显示更改教程
- 5office2013怎么激活?Office2013激活步骤
- 6Office2010产品密钥有哪些?2020最新的Office2010产品密钥激活码
- 7Office2019和365的区别是什么?Office2019和365的区别比较
- 8可以同时安装Office2019和Office2010吗?
- 9Office 2010和Office 2016都有哪些区别?
- 10Win7 Office2007自动配置安装解决方法详解
推荐教程
- 11-30正版office2021永久激活密钥
- 11-25怎么激活office2019最新版?office 2019激活秘钥+激活工具推荐
- 11-22office怎么免费永久激活 office产品密钥永久激活码
- 07-012025最新office2010永久激活码免费分享,附office 2010激活工具
- 11-25office2010 产品密钥 永久密钥最新分享
- 11-30全新 Office 2013 激活密钥 Office 2013 激活工具推荐
- 11-22Office2016激活密钥专业增强版(神Key)Office2016永久激活密钥[202
- 11-25正版 office 产品密钥 office 密钥 office2019 永久激活
- 11-22office2020破解版(附永久密钥) 免费完整版
- 07-01怎么免费获取2025最新office2016专业增强版永久激活密钥/序列号






