Word文档中怎么输入特殊符号
Word文档中怎么输入特殊符号
1、新建一个Word文档,在“插入”选项卡的“特殊符号”选项组中,单击【符号】按钮,并在下拉列表中选择所需的符号,将其插入到文档中,如图1所示。 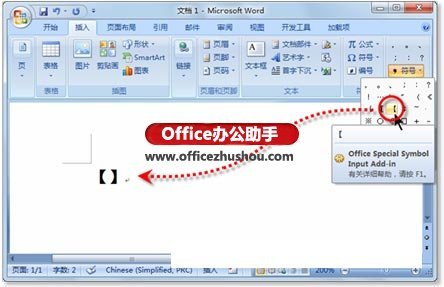
图1 通过界面操作插入目标符号
2、选中刚刚插入的特殊符号,然后单击【Office按钮】,并在随即打开的下拉菜单中,单击【Word选项】按钮,打开“Word选项”对话框。切换到“校对”选项卡,单击【自动更正选项】按钮,如图2所示。
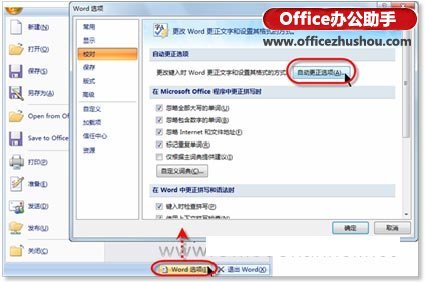
图2 单击【自动更正选项】按钮
3、在随即打开的“自动更正”对话框的“自动更正”选项卡中,选中“键入时自动替换”复选框,此时可以看到,Excel自动将刚刚选中的符号输入到了“替换为”文本框中。然后在“替换”文本框中设置输入该符号的快捷键,如“[”,如图3所示。
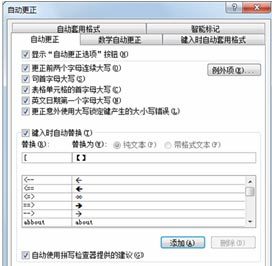
图3 建立【[】键与特殊符号之间的自动替换关系
4、单击【添加】按钮,然后连续单击【确定】按钮,关闭所有对话框,返回Word文档。设置完成后就可以通过快捷键(如“[”),快速地输入特殊的符号了。
您可能感兴趣的文章
- 08-11Office365和Office2021有何区别?Office365和2021的区别介绍
- 08-11office365和2016区别哪个好?office365和2016区别详细介绍
- 08-11怎么看office是永久还是试用?office激活状态查看方法教学
- 08-11Office产品密钥在哪里查找?买电脑送的office激活码查看方法
- 08-11Office要如何去卸载?卸载Office最干净的方法
- 08-11Office打开不显示内容怎么办?Office打开文件不显示解决教程
- 08-11Office365和Office2021有何区别?Office365和Office2021区别介绍
- 08-11Office怎么安装到d盘?Office默认安装在c盘怎么改到d盘
- 08-11Office怎么安装?电脑如何下载office办公软件安装教程
- 08-11Office怎么激活?四种方法免费永久激活Office


阅读排行
- 1Office365和Office2021有何区别?Office365和2021的区别介绍
- 2office365和2016区别哪个好?office365和2016区别详细介绍
- 3怎么看office是永久还是试用?office激活状态查看方法教学
- 4Office产品密钥在哪里查找?买电脑送的office激活码查看方法
- 5Office要如何去卸载?卸载Office最干净的方法
- 6Office打开不显示内容怎么办?Office打开文件不显示解决教程
- 7Office365和Office2021有何区别?Office365和Office2021
- 8Office怎么安装到d盘?Office默认安装在c盘怎么改到d盘
- 9Office怎么安装?电脑如何下载office办公软件安装教程
- 10Office怎么激活?四种方法免费永久激活Office
推荐教程
- 07-012025最新office2010永久激活码免费分享,附office 2010激活工具
- 11-30正版office2021永久激活密钥
- 11-25怎么激活office2019最新版?office 2019激活秘钥+激活工具推荐
- 11-22office怎么免费永久激活 office产品密钥永久激活码
- 11-25office2010 产品密钥 永久密钥最新分享
- 11-30全新 Office 2013 激活密钥 Office 2013 激活工具推荐
- 11-22Office2016激活密钥专业增强版(神Key)Office2016永久激活密钥[202
- 07-01怎么免费获取2025最新office2016专业增强版永久激活密钥/序列号
- 11-25正版 office 产品密钥 office 密钥 office2019 永久激活
- 07-01office365怎么永久激活?2025.5最新office,office365序列号推荐






