如何在Word2010文档中设置图片边框
在Word2010文档中,用户可以为选中的图片设置多种颜色、多种粗细尺寸的实线边框或虚线边框。实际上,当用户使用Word2010预设的图片样式时,某些样式已经应用了图片边框。当然,用户也可以根据实际需要自定义图片边框,操作步骤如下所述:
第1步,打开Word2010文档窗口,选中需要设置边框的一张或多张图片。 第2步,在“图片工具”功能区的“格式”选项卡中,单击“图片样式”分组中的“图片边框”按钮。在打开的图片边框列表中将鼠标指向“粗细”选项,并在打开的粗细尺寸列表中选择合适的尺寸,如图2010062601所示。

图2010062601 选择图片边框粗细尺寸 第3步,在“图片边框”列表中将鼠标指向“虚线”选项,并在打开的虚线样式列表中选择合适的线条类型(包括实线和各种虚线)。还可以单击“其他线条”命令选择其它线条样式,如图2010062602所示。
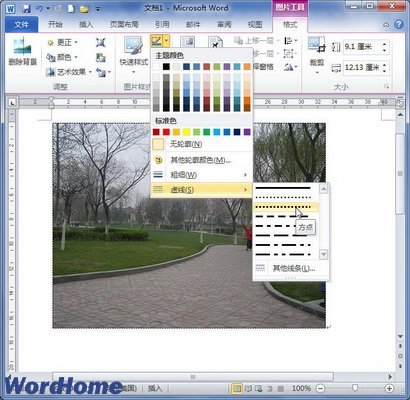
图2010062602 选择图片边框虚线样式 第4步,在“图片边框”列表中单击需要的边框颜色,则被选中的图片将被应用所设置的边框样式。如果希望取消图片边框,则可以单击“无轮廓”命令,如图2010062603所示。

图2010062603 选择图片边框颜色
您可能感兴趣的文章
- 08-04Win10 Office2013怎么激活?激活技巧分享
- 08-04Office 365激活码有哪些?Office 365产品秘钥分享
- 08-04Office2019怎么更新?Office2019更新方法简述
- 08-04Office2019怎么更改语言显示?Office2019语言显示更改教程
- 08-04office2013怎么激活?Office2013激活步骤
- 08-04Office2010产品密钥有哪些?2020最新的Office2010产品密钥激活码
- 08-04Office2019和365的区别是什么?Office2019和365的区别比较
- 08-04可以同时安装Office2019和Office2010吗?
- 08-04Office 2010和Office 2016都有哪些区别?
- 08-03Win7 Office2007自动配置安装解决方法详解


阅读排行
- 1Win10 Office2013怎么激活?激活技巧分享
- 2Office 365激活码有哪些?Office 365产品秘钥分享
- 3Office2019怎么更新?Office2019更新方法简述
- 4Office2019怎么更改语言显示?Office2019语言显示更改教程
- 5office2013怎么激活?Office2013激活步骤
- 6Office2010产品密钥有哪些?2020最新的Office2010产品密钥激活码
- 7Office2019和365的区别是什么?Office2019和365的区别比较
- 8可以同时安装Office2019和Office2010吗?
- 9Office 2010和Office 2016都有哪些区别?
- 10Win7 Office2007自动配置安装解决方法详解
推荐教程
- 11-30正版office2021永久激活密钥
- 11-25怎么激活office2019最新版?office 2019激活秘钥+激活工具推荐
- 11-22office怎么免费永久激活 office产品密钥永久激活码
- 07-012025最新office2010永久激活码免费分享,附office 2010激活工具
- 11-25office2010 产品密钥 永久密钥最新分享
- 11-30全新 Office 2013 激活密钥 Office 2013 激活工具推荐
- 11-22Office2016激活密钥专业增强版(神Key)Office2016永久激活密钥[202
- 11-25正版 office 产品密钥 office 密钥 office2019 永久激活
- 11-22office2020破解版(附永久密钥) 免费完整版
- 07-01怎么免费获取2025最新office2016专业增强版永久激活密钥/序列号






