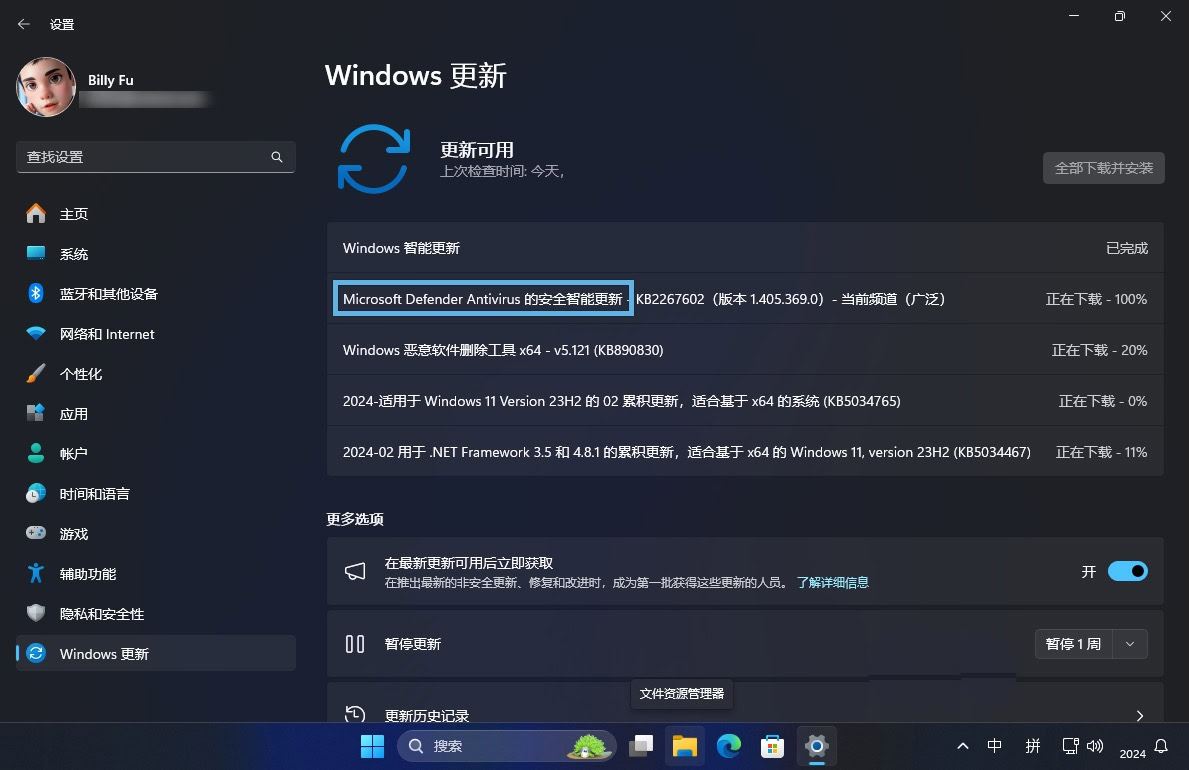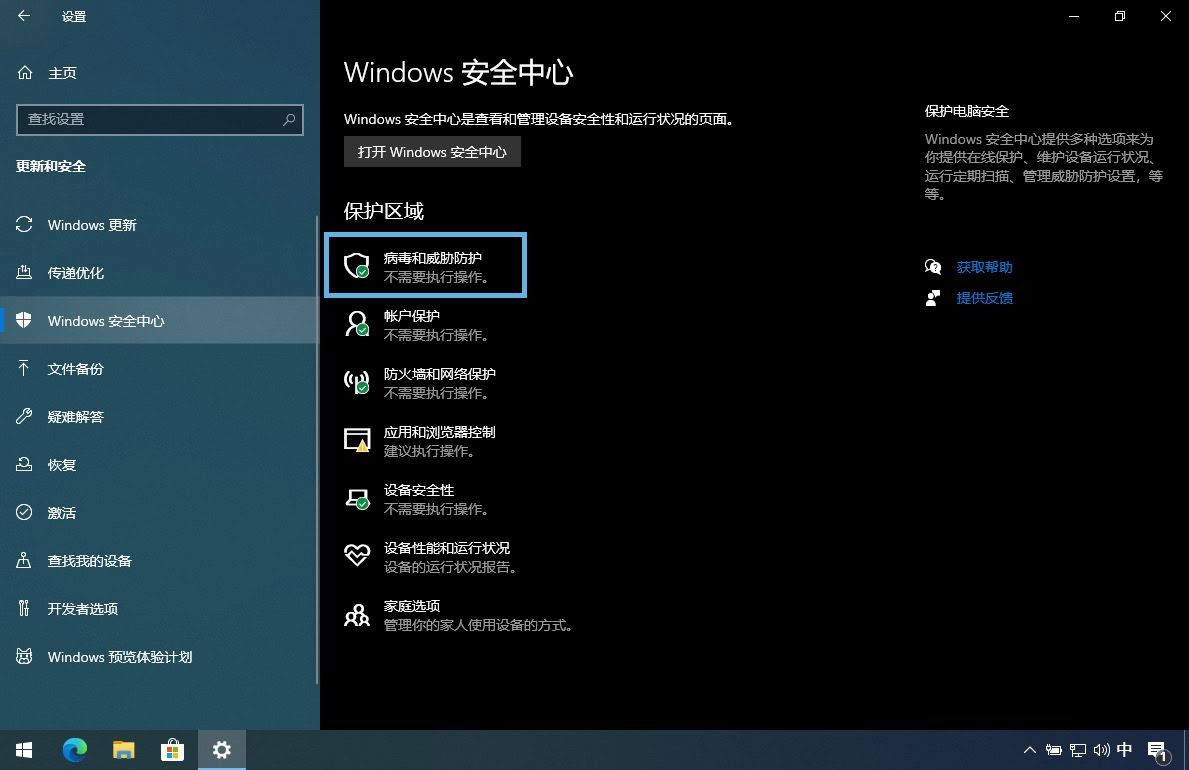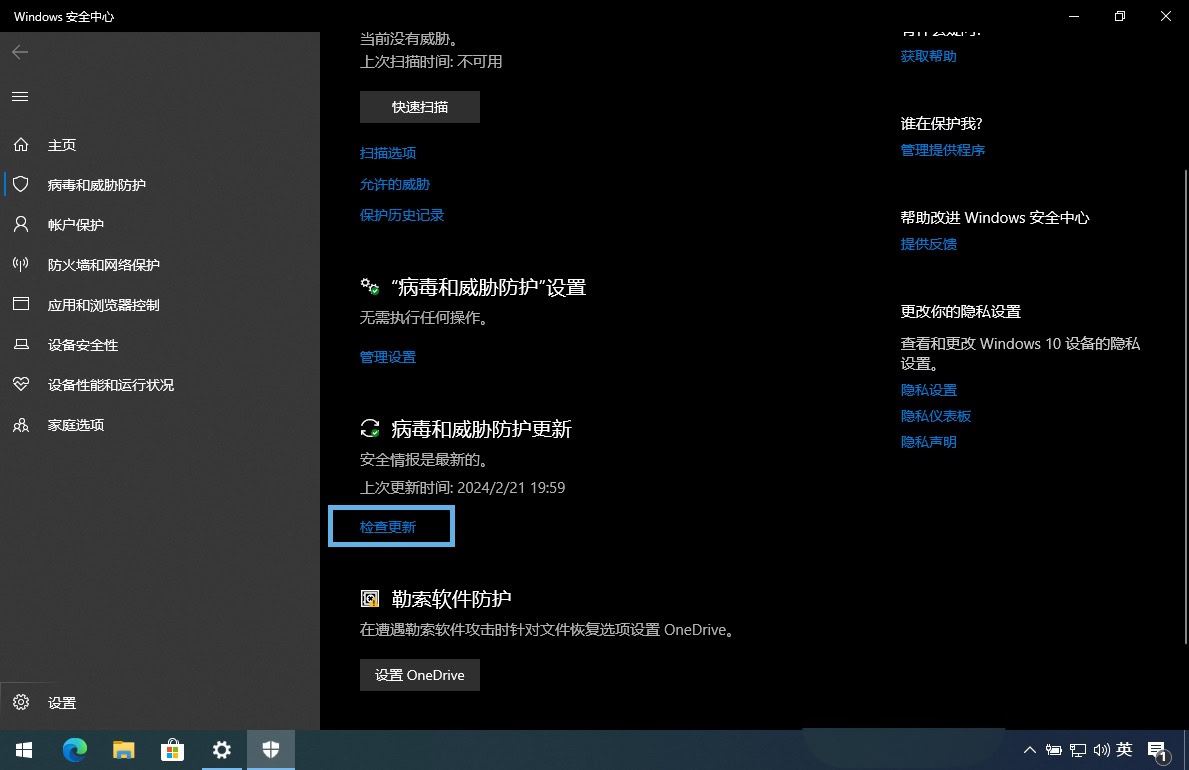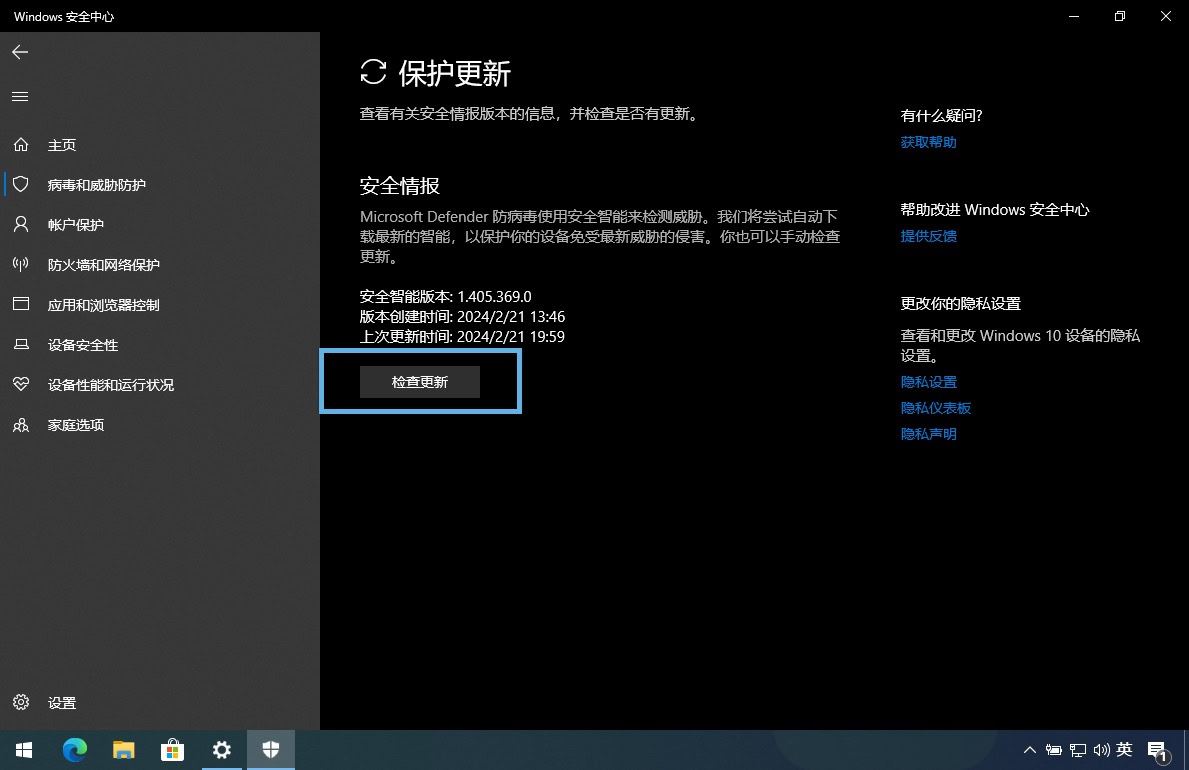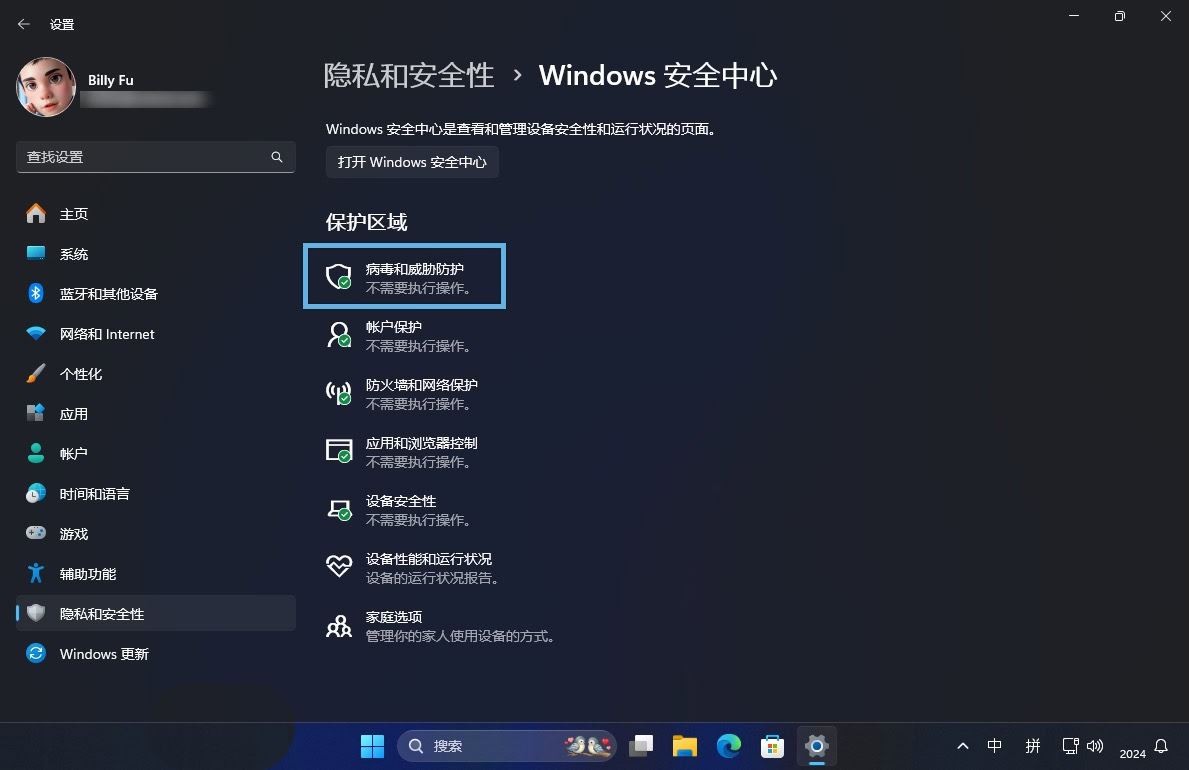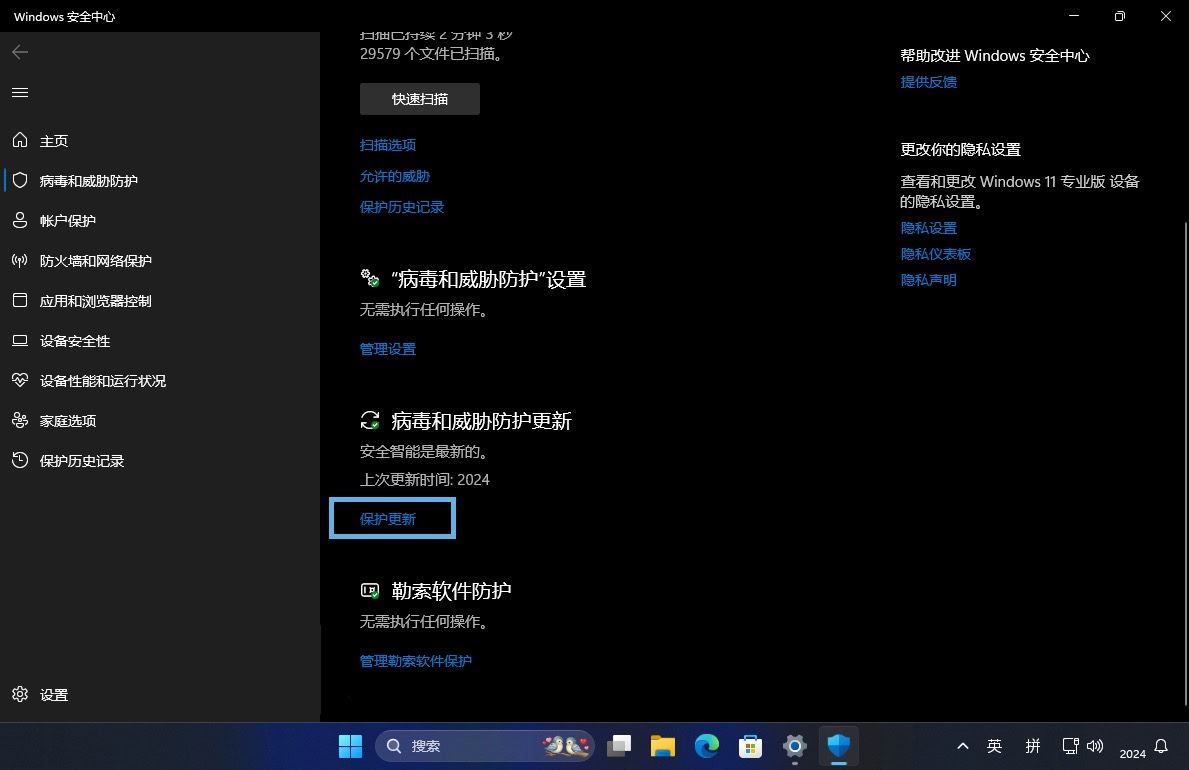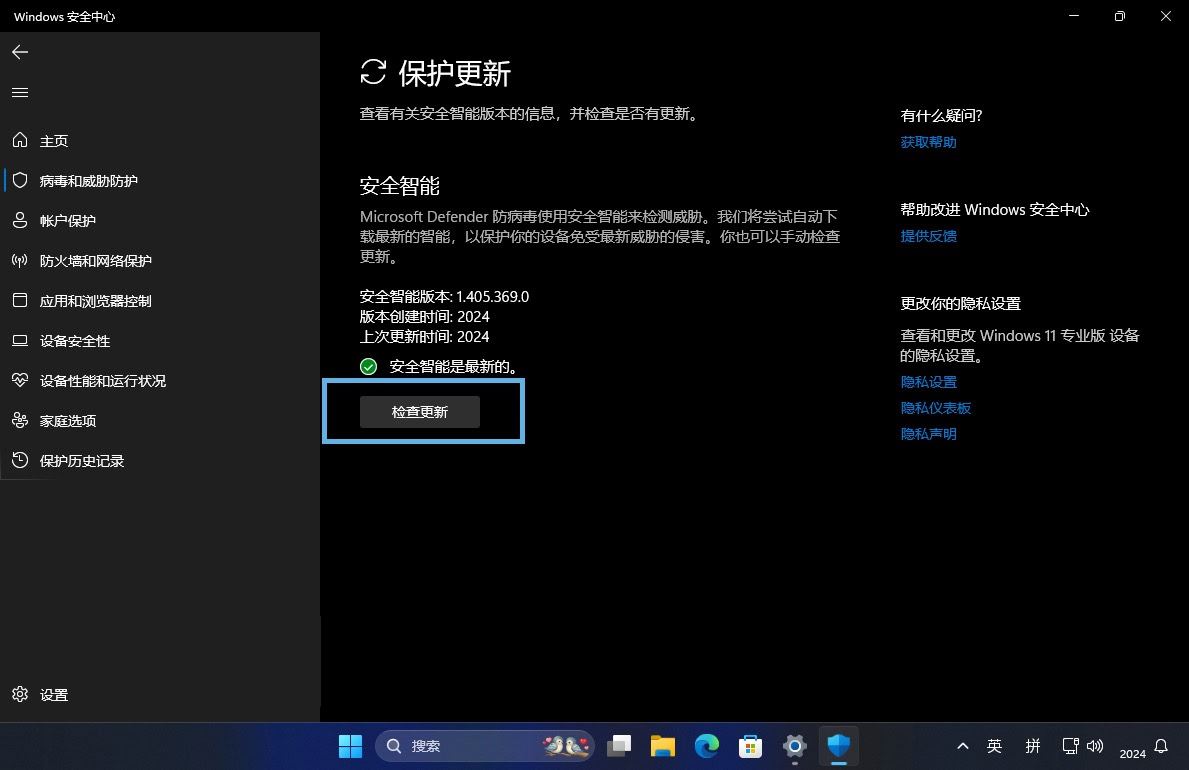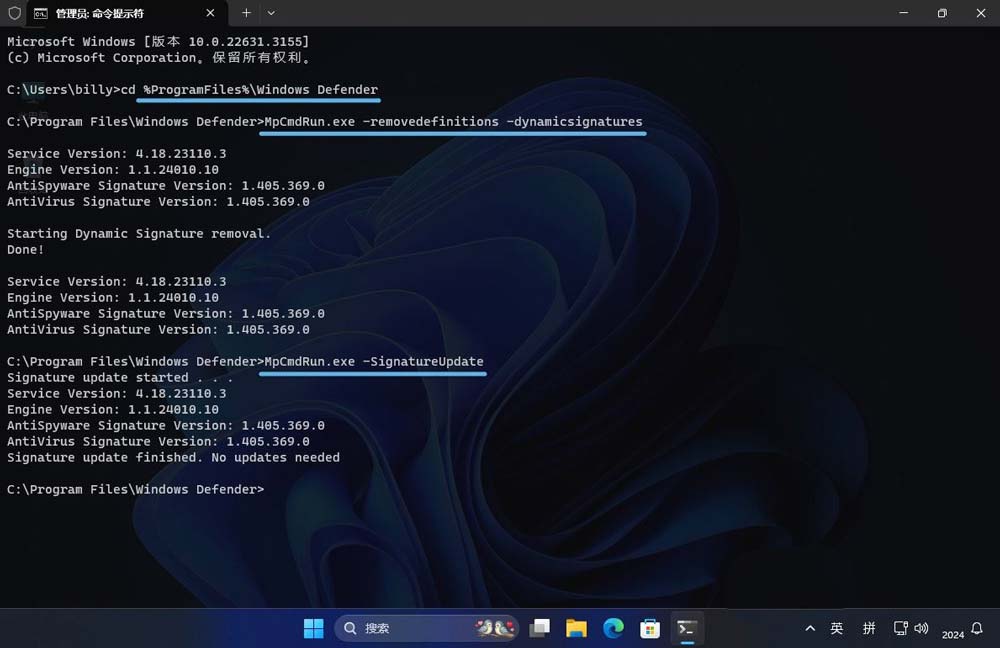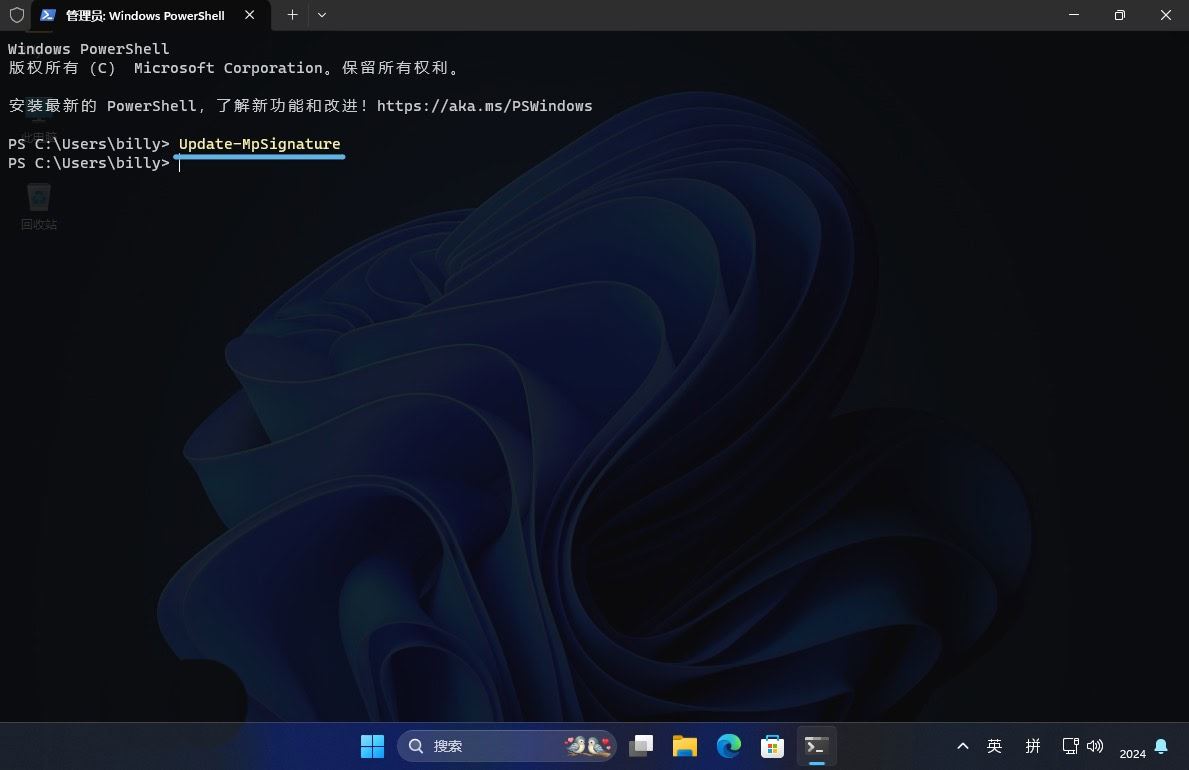win11如何检查Microsoft Defender更新? 5招保护电脑免受病毒侵扰
Microsoft Defender Antivirus 是 Windows 10、Windows 11 和 Windows Server 内置的反恶意软件工具,是「Windows 安全中心」的核心组件之一。如果你主要依靠 Microsoft Defender 来防御恶意软件,就必须确保它的病毒定义始终是最新的,这样才能识别并抵御最新的威胁。
了解 Microsoft Defender Antivirus
Microsoft Defender Antivirus 是 Windows 系统自带的防病毒工具,它能有效地保护你的电脑免受病毒、恶意软件和间谍软件的威胁。对大多数用户来说,它已经足够强大,无需再额外安装其他防病毒软件。
Microsoft 会定期更新 Defender,以对抗新兴的安全威胁,同时还会改进检测算法,从而增强保护力度。接下来,我们就介绍几种常用的 Microsoft Defender Antivirus 更新方法。
Microsoft Defender 是综合性的安全解决方案。我们在「Windows 安全中心」使用的就是 Microsoft Defender Antivirus。它以前叫 Windows Defender,后来随着品牌升级,才改成了现在的名字。
如何更新 Microsoft Defender Antivirus
方法 1:通过 Windows Update 自动更新
Microsoft 会定期通过 Windows Update 推送 Defender 的更新。你可以按以下步骤检查是否有新的更新:
1、使用Windows + I快捷键打开「设置」。
2、点击「Windows 更新」> 然后点击「检查更新」。
设置:Windows 更新
通常,这些更新的标题会是「Microsoft Defender Antivirus 的安全智能更新」。
方法 2:通过「Windows 安全中心」更新
使用Windows + I快捷键打开「设置」。
在 Windows 10 中
1、选择「更新和安全」>「Windows 安全中心」>「病毒和威胁防护」。
点击病毒和威胁防护
2、在「Windows 安全中心」界面中,点击「病毒和威胁防护更新」区域的「检查更新」。
3、点击「检查更新」。
点击检查更新
点击检查更新
在 Windows 11 中
1、选择「隐私和安全性」>「Windows 安全中心」>「病毒和威胁防护」。
点击病毒和威胁防护
2、在「Windows 安全中心」界面中,点击「病毒和威胁防护更新」区域的「保护更新」。
3、点击「检查更新」。
点击保护更新
点击检查更新
下载过程会在后台通过 Windows Update 进行。
方法 3:使用「命令提示符」更新 Microsoft Defender
如果自动更新出了问题,你还可以手动更新 Microsoft Defender。需要先清除现有的更新缓存,再进行更新,操作步骤如下:
1使用Windows + R快捷键打开「运行」对话框,输入cmd,然后按Ctrl + Shift + Enter以管理员权限启动「命令提示符」。
2在「命令提示符」中,依次执行以下命令:
使用「命令提示符」更新 Microsoft Defender
如果一切正常,Microsoft Defender 就会下载并安装最新的「安全情报」,确保系统得到最新防护。
方法 4:使用 PowerShell 更新 Microsoft Defender
如果你更喜欢 PowerShell,也可以用以下步骤来更新:
1使用Windows + R快捷键打开「运行」对话框,输入powershell,然后按Ctrl + Shift + Enter以管理员权限启动 Windows PowerShell。
2在 PowerShell 窗口中,执行以下命令:
使用 PowerShell 更新 Microsoft Defender
方法 5:手动下载并安装 Microsoft Defender 更新
如果在线更新失败,或者需要在没有网络的环境下更新,可以手动下载离线更新包。步骤如下:
- 1.访问 Microsoft 安全情报更新 页面,在「Antimalware solution」表格里找到适合你的更新包。
- 2.根据你的操作系统版本(比如 Windows 11、Windows 10)和系统架构(32-bit、64-bit 或 ARM),选择对应的更新包下载。
适用于 Windows 11、Windows 10 和 Windows Server 的 Microsoft Defender Antivirus 更新包下载链接:32-bit | 64-bit | ARM
这些更新包都是累积更新,下载的总是最新版本。
Microsoft Defender 在反恶意软件方面的表现相当出色,关键是要保持病毒库的及时更新。不管是在 Windows 11 还是 Windows 10 上,Microsoft Defender 都是顶尖的反恶意软件工具之一。
上一篇:Win10如何备份系统? win10创建一个完整的系统映像备份教程
栏 目:Windows系列
下一篇:win10机械硬盘怎么提升速度 Win10机械硬盘提高读写速度的方法
本文标题:win11如何检查Microsoft Defender更新? 5招保护电脑免受病毒侵扰
本文地址:https://fushidao.cc/system/621.html
您可能感兴趣的文章
- 07-20【精美Win10壁纸】打造个性桌面,让你的电脑焕然一新
- 07-20win10家庭版:全新升级,带给您更智能、更高效的操作体验!
- 07-20Win10纯净版:系统优化,流畅体验!
- 07-20不用工具,轻松重装Win10系统
- 07-20win10重装系统所需时间:快速安装指南
- 07-20win10桌面图标摆放技巧大揭秘
- 07-20一键装机win10纯净版:轻松搭建纯净高效的操作系统
- 07-20Win10分屏:提高工作效率的必备技巧
- 07-20win10系统的使用体验如何
- 07-20Win10电脑投屏至电视,享受更大屏幕视觉盛宴


阅读排行
推荐教程
- 08-12Win11 LTSC 根本不适合个人用户? LTSC版本的优缺点分析
- 08-12windows11选择哪个版本? Win11家庭版与专业版深度对比
- 01-02如何设置动态壁纸? Win11设置壁纸自动更换的教程
- 08-12win10系统怎么开启定期扫描病毒功能? win10定期扫描病毒功打开方法
- 08-12win10机械硬盘怎么提升速度 Win10机械硬盘提高读写速度的方法
- 01-02电脑自动更换壁纸怎么关? Win7取消主题自动更换的教程
- 08-12win7系统还原打不开怎么办? win7系统还原灰色无法点击解决办法
- 08-12win11怎么禁止Windows Update 自动更新驱动程序?
- 08-12Win10怎么查看电脑配置参数表 Win10查看电脑配置参数的方法
- 08-12Win11 Beta 22635.3790 预览版更新补丁KB5039307(附更新修改汇