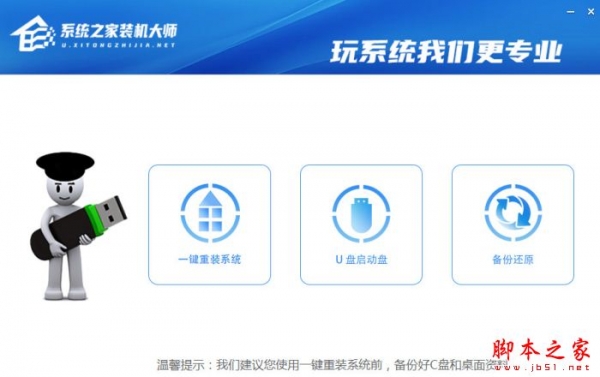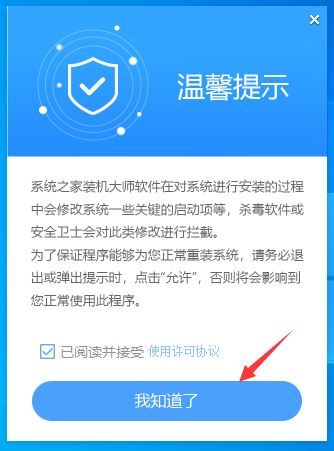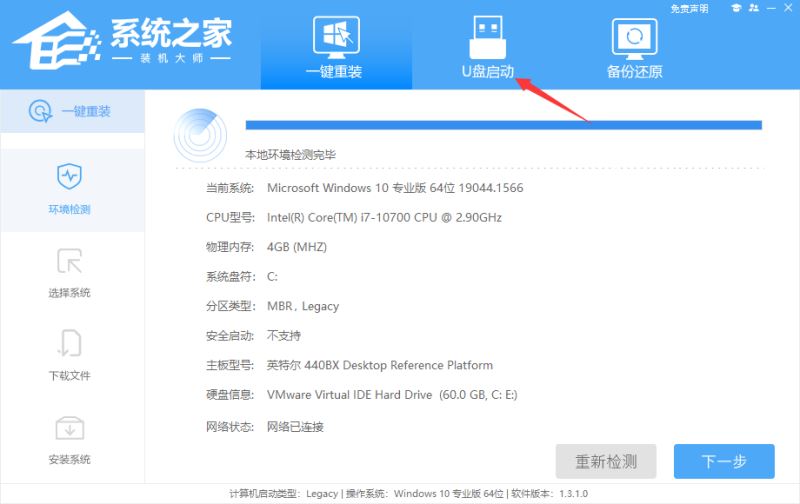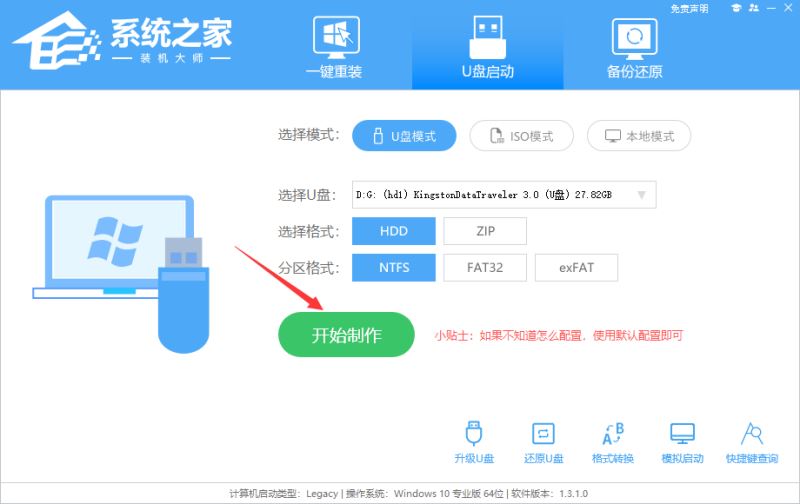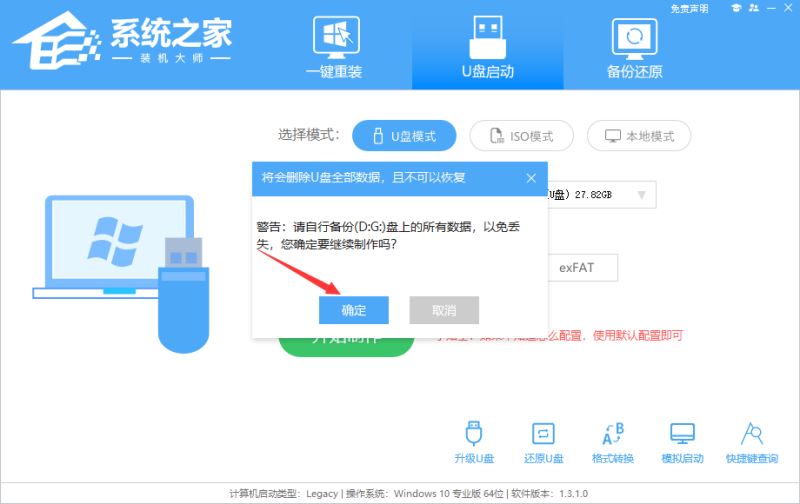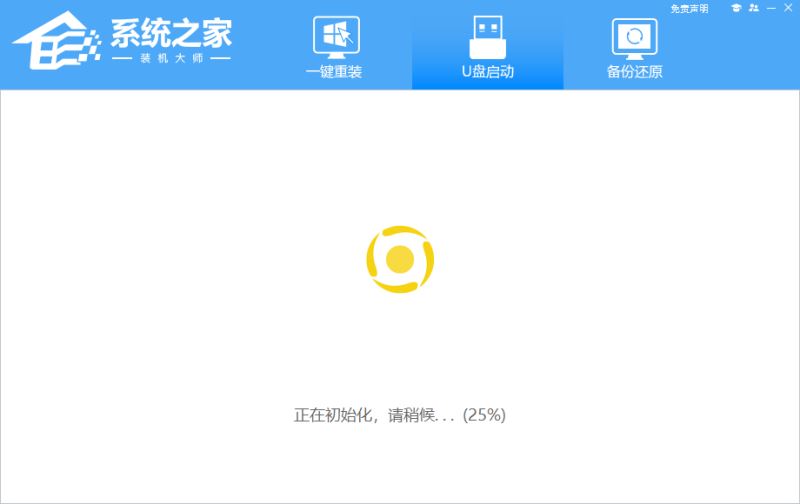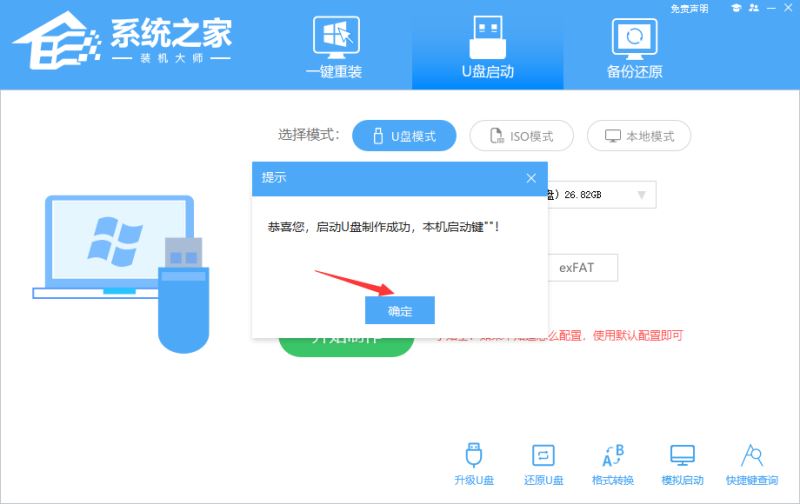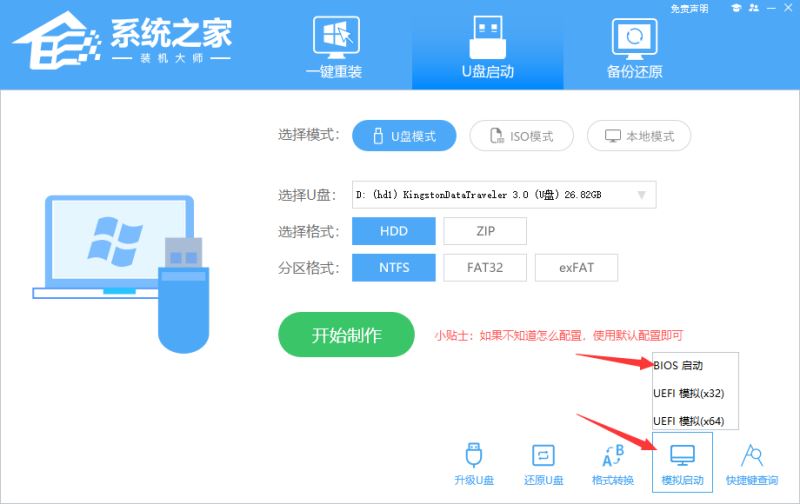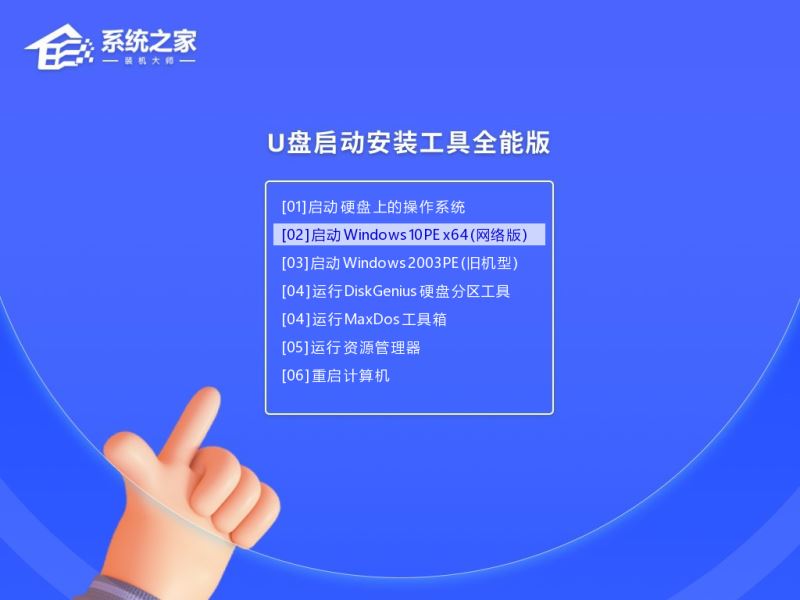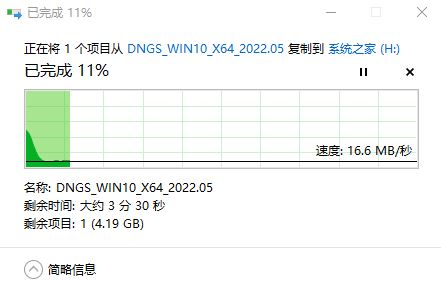ThinkPad X13如何用U盘重装系统?ThinkPad X13使用U盘重装系统方法
ThinkPad X13是联想旗下一款13英寸的笔记本,不仅体积相对小巧,而且携带起来也是相当的方便,高负载下的噪音很低,当然,不过无论什么样的电脑都难免会遇到重装系统的情况,那么下面就跟着小编一起来看看ThinkPad X13用U盘重装的教程吧。
ThinkPad X13使用U盘重装系统方法
准备工作
1、U盘一个(尽量使用8G以上的U盘,这样能把系统镜像放进去)。
2、借用一台正常联网可使用的电脑。
2、下载U盘启动盘制作工具:
3、下载ghost或ISO系统镜像文件(点击下载)。
U盘启动盘制作步骤
注意:制作期间,U盘会被格式化,因此U盘中的重要文件请注意备份。如果需要安装系统的是C盘,重要文件请勿放在C盘和桌面上。
1、首先,关闭所有的杀毒软件,然后运行系统之家装机大师软件,软件会进行提示,仔细阅读后,点击我知道了进入工具。
2、进入工具后,在最上方选择U盘启动,进入U盘启动盘制作界面。
3、保留默认格式和分区格式,无需手动更改。点击开始制作。
4、工具会自动提示是否开始制作。注意:制作工具将会清理U盘中所有的数据且不可恢复,请提前存储U盘中重要数据文件。
5、等待U盘制作完毕。
6、U盘制作完毕后,工具会进行提示,并且显示当前电脑的开机U盘启动快捷键。
7、制作完毕后,需要测试当前U盘启动盘是否制作完成。需要点击右下方 模拟启动-BIOS启动,查看当前U盘启动盘是否制作成功。
8、稍等片刻,成功显示此界面则为成功。
9、然后关闭软件,用户需要将下载好的系统移动到U盘中即可。
上一篇:七彩虹将星X15如何重装Win11系统?七彩虹将星X15重装系统Win11的教程
栏 目:系统安装
下一篇:小米Book Pro16笔记本怎么快速安装Win11系统
本文标题:ThinkPad X13如何用U盘重装系统?ThinkPad X13使用U盘重装系统方法
本文地址:https://www.fushidao.cc/system/603.html
您可能感兴趣的文章
- 09-23Tiny11精简版怎么安装中文?Tiny11中文设置教程
- 08-12小米Book Pro16笔记本怎么快速安装Win11系统
- 08-12ThinkPad X13如何用U盘重装系统?ThinkPad X13使用U盘重装系统方法
- 08-12七彩虹将星X15如何重装Win11系统?七彩虹将星X15重装系统Win11的教程
- 08-12Dynabook电脑怎么一键重装Win11系统图文教程
- 08-12正版Win10如何升级Win11?正版Win10一键升级Win11图文方法
- 08-12Tiny11精简版怎么安装中文?Tiny11中文设置教程
- 08-12小米Book Pro 14 2022 锐龙版笔记本重装Win11系统图文方法


阅读排行
推荐教程
- 08-12Tiny11精简版怎么安装中文?Tiny11中文设置教程
- 08-12七彩虹将星X15如何重装Win11系统?七彩虹将星X15重装系统Win11的教程
- 09-23Tiny11精简版怎么安装中文?Tiny11中文设置教程
- 08-12小米Book Pro 14 2022 锐龙版笔记本重装Win11系统图文方法
- 08-12小米Book Pro16笔记本怎么快速安装Win11系统
- 08-12正版Win10如何升级Win11?正版Win10一键升级Win11图文方法
- 08-12ThinkPad X13如何用U盘重装系统?ThinkPad X13使用U盘重装系统方法
- 08-12Dynabook电脑怎么一键重装Win11系统图文教程