Word2016中怎么开启中文字体也应用于西文的功能
Word2016文档中,通过启用“中文字体也应用于西文”功能,可以在所将选文字应用中文字体的同时,将同时选中的西文字符同样设置为相同的中文字体,这样的设置可以在整个文档的文字字体编辑上省去很多事。那么, 怎么启用 “中文字体也应用于西文”功能呢?一起来了解下吧!
1、在计算机桌面上的Word2016文档程序图标双击鼠标左键,将其打开运行。并点击“空白文档”选项,新建一个空白的Word文档。如图所示;
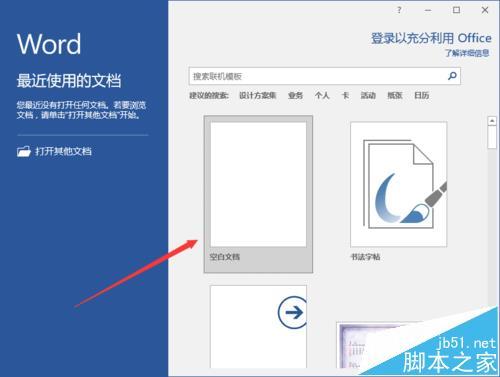
2、在打开的Word文档窗口中,点击左上角的“文件”命令选项。如图所示;
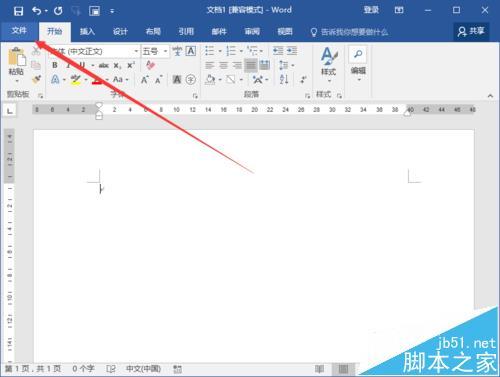
3、在打开的“文件”命令窗口中,点击“选项”命令选项。如图所示;
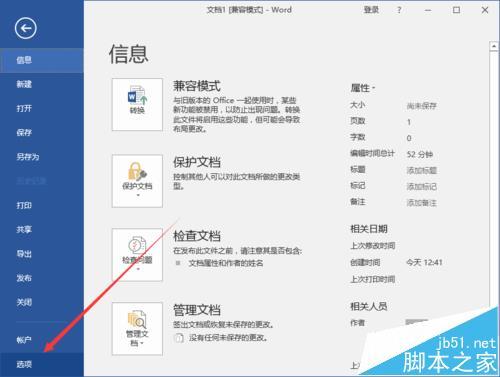
4、点击“选项”命令选项后,这个时候会打开“Word选项”对话窗口。如图所示;
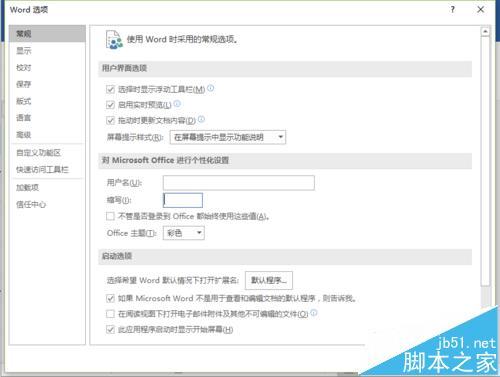
5、在“Word选项”对话窗口中,将选项卡切换到“高级”选项卡栏。如图所示;
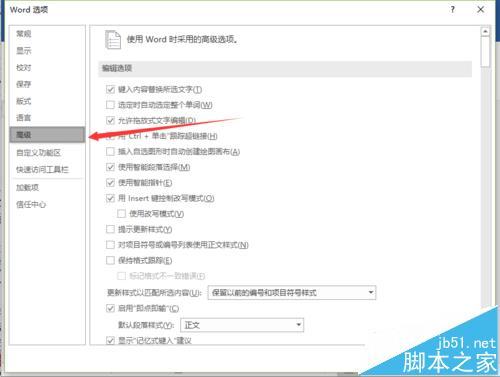
6、在“高级”选项卡栏的右侧窗格中,找到“常规”区域下的“中文字体也应用于西文”选项,并将其勾选即可。如图所示;
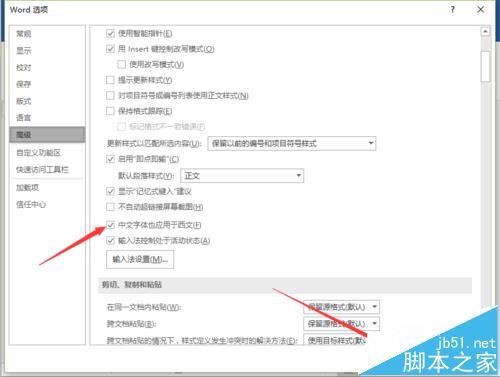
上一篇:word2016自带截图在哪里? word截图功能怎么用
栏 目:office激活
本文标题:Word2016中怎么开启中文字体也应用于西文的功能
本文地址:https://www.fushidao.cc/wangzhanyunying/6069.html
您可能感兴趣的文章
- 08-03Win7 Office2007自动配置安装解决方法详解
- 08-03Office2013提示宏已被禁用?宏已被禁用解决方法
- 08-03Office2003序列号有哪些?Microsoft Office 2003安装及激活教程
- 08-03Office 365激活失败?Office365激活失败解决方法分享
- 08-03Office2007更新后无法使用解决方法分享
- 08-03Office365不能在线激活?解决方法分享
- 08-03Word2016图标不正常怎么办?Office2016图标异常修复方法
- 08-03Office2019关闭时卡一下怎么解决?Office2019退出卡解决方法分享
- 08-03Word2013卡顿未响应?Office2013卡顿未响应解决办法
- 08-03Offie2019鼠标拖动窗口十分卡顿?Offie2019卡顿解决方法分享


阅读排行
- 1Win7 Office2007自动配置安装解决方法详解
- 2Office2013提示宏已被禁用?宏已被禁用解决方法
- 3Office2003序列号有哪些?Microsoft Office 2003安装及激活教程
- 4Office 365激活失败?Office365激活失败解决方法分享
- 5Office2007更新后无法使用解决方法分享
- 6Office365不能在线激活?解决方法分享
- 7Word2016图标不正常怎么办?Office2016图标异常修复方法
- 8Office2019关闭时卡一下怎么解决?Office2019退出卡解决方法分享
- 9Word2013卡顿未响应?Office2013卡顿未响应解决办法
- 10Offie2019鼠标拖动窗口十分卡顿?Offie2019卡顿解决方法分享
推荐教程
- 11-30正版office2021永久激活密钥
- 11-25怎么激活office2019最新版?office 2019激活秘钥+激活工具推荐
- 11-22office怎么免费永久激活 office产品密钥永久激活码
- 11-25office2010 产品密钥 永久密钥最新分享
- 07-012025最新office2010永久激活码免费分享,附office 2010激活工具
- 11-30全新 Office 2013 激活密钥 Office 2013 激活工具推荐
- 11-22Office2016激活密钥专业增强版(神Key)Office2016永久激活密钥[202
- 11-25正版 office 产品密钥 office 密钥 office2019 永久激活
- 11-22office2020破解版(附永久密钥) 免费完整版
- 11-302023 全新 office 2010 标准版/专业版密钥






