Word2016文档如何开启逆序打印
Word2016文档中文件打印时,我们需要将编辑的文档使用逆序的方式将其打印出来。那么,在Word2016文档中怎样开启逆序打印呢?一起来了解下吧!
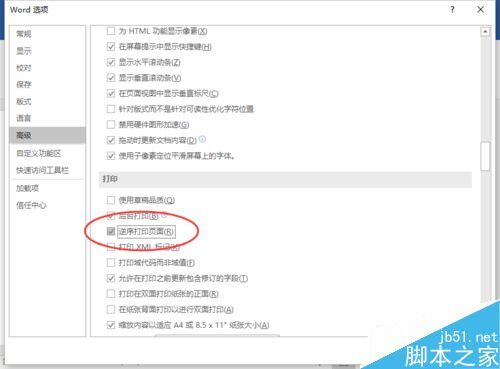
步骤
1、在计算机桌面上的Word2016文档程序图标双击鼠标左键,将其打开运行。并点击“空白文档”选项,新建一个空白Word文档。如图所示;
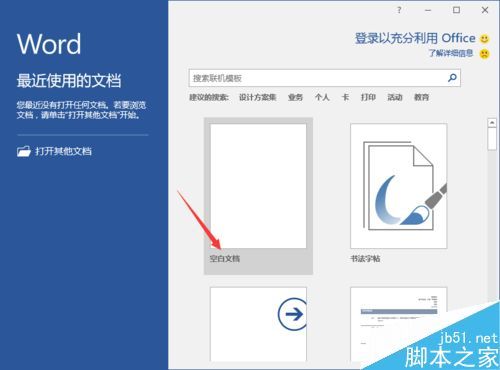
2、在打开的Word文档窗口中,点击左上角的“文件”命令选项。如图所示;
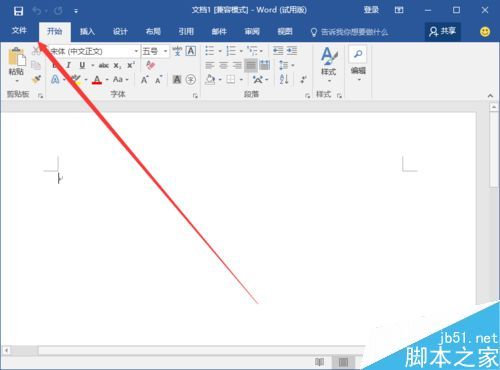
3、在打开的“文件”命令窗口中,点击“选项”命令选项。如图所示;
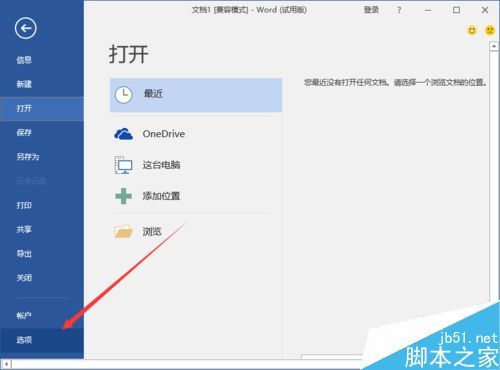
4、点击“选项”命令选项后,这个时候会打开Word选项对话窗口。如图所示;
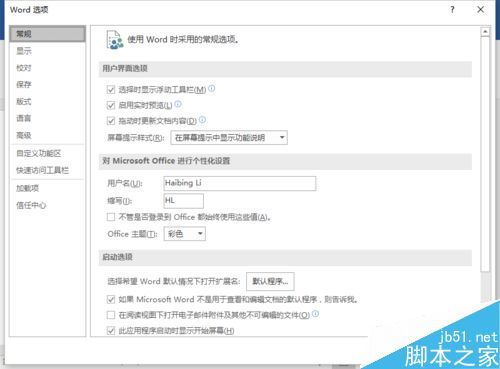
5、在Word选项对话窗口中,将选项卡切换到“高级”选项卡栏。如图所示;

6、在高级选项卡栏的右侧窗格中,找打打印下的“逆序打印页面”,Word选项中默认是没有选取此项的。如图所示;
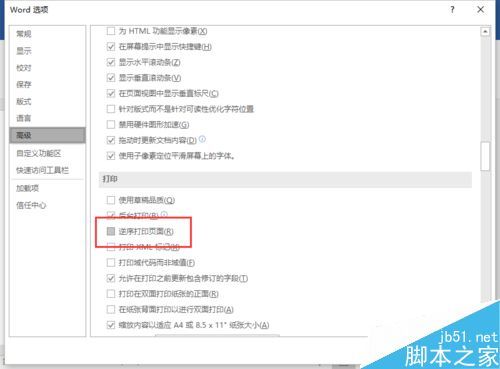
7、在“逆序打印页面”选项前的复选框中打上勾“√”,然后再点击“确定”按钮即可。如图所示;

您可能感兴趣的文章
- 08-01Office 2007怎么美化表格?Office 2007怎么套用表格格式
- 08-01office 2010激活错误代码0X8007000D如何解决?
- 08-01Office 2010中文版怎么转换为英文版?
- 08-01Office 2010如何把Word转换成PDF格式
- 08-01office2016打开卡顿怎么办?office2016打开缓慢的解决技巧
- 08-01Office2013电话怎么激活?Office2013永久激活方法
- 08-01求Office2013密钥?2017最新Office2013激活密钥
- 08-01Office2010最新激活密钥有哪些?Office2010激活密钥分享大全
- 08-01Office2016怎么安装?Office2016安装激活教程
- 08-01office2007密钥哪里找?office2007永久密钥序列号


阅读排行
- 1Office 2007怎么美化表格?Office 2007怎么套用表格格式
- 2office 2010激活错误代码0X8007000D如何解决?
- 3Office 2010中文版怎么转换为英文版?
- 4Office 2010如何把Word转换成PDF格式
- 5office2016打开卡顿怎么办?office2016打开缓慢的解决技巧
- 6Office2013电话怎么激活?Office2013永久激活方法
- 7求Office2013密钥?2017最新Office2013激活密钥
- 8Office2010最新激活密钥有哪些?Office2010激活密钥分享大全
- 9Office2016怎么安装?Office2016安装激活教程
- 10office2007密钥哪里找?office2007永久密钥序列号
推荐教程
- 11-30正版office2021永久激活密钥
- 11-25怎么激活office2019最新版?office 2019激活秘钥+激活工具推荐
- 11-22office怎么免费永久激活 office产品密钥永久激活码
- 11-25office2010 产品密钥 永久密钥最新分享
- 07-012025最新office2010永久激活码免费分享,附office 2010激活工具
- 11-30全新 Office 2013 激活密钥 Office 2013 激活工具推荐
- 11-22Office2016激活密钥专业增强版(神Key)Office2016永久激活密钥[202
- 11-25正版 office 产品密钥 office 密钥 office2019 永久激活
- 11-22office2020破解版(附永久密钥) 免费完整版
- 11-302023 全新 office 2010 标准版/专业版密钥






