Word文档中的表格转换为图表的方法
Word文档中的表格转换为图表的方法
1、在Word文档中,单击表格左上角的控点,以便将整个表格选中,并按【Ctrl】+【X】组合键(假设生成图表后,该表格不要有用),将其暂存到Office剪贴板中,如图1所示。 
图1 获取作为数据源的表格
2、在“插入”选项卡的“插图”选项组中,单击【图表】按钮,打开“插入图表”对话框。然后,选择一种满足需要的图表类型,如图2所示。
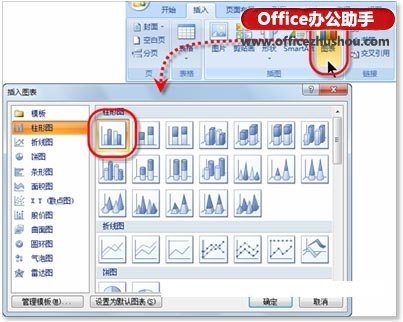
图2 选择要创建何种类型的图表
3、单击【确定】按钮,Word将启动Excel程序并打开一个叫做“Microsoft Office Word中的图表”的临时工作簿,其中只有一个工作表,该工作表左上角区域的蓝色线框用于指出图表的数据源,默认为示例数据。用户要做的只是选中“A1”单元格,并按【Ctrl】+【V】组合键,就可以用来自文档表格的数据替换这些示例数据,如图3所示。

图3 设置图表数据源
4、关闭该临时工作簿,并返回Word文档,此时,图表已经按照用户给定的数据表格完成创建,如图4所示。
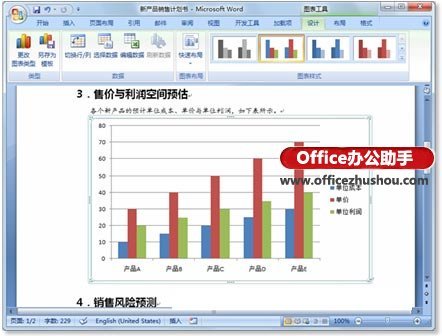
您可能感兴趣的文章
- 07-16全新office2019激活密钥,2025分享给大家,建议收藏
- 07-16office 2019简体中文32位/64位免费激活版下载
- 07-14office2019怎么安装和激活?office2019激活工具激活教程
- 07-14office2022激活密钥大全,2022office所有产品最新永久序列号(含激活教程)
- 07-14office2016免费激活密钥分享,2025最新office2016激活密钥
- 07-14Office2019多种版本最新激活密钥分享,office2019KEY最简单激活方法
- 07-14office2019永久密钥大全最新,office 2019激活密钥免费(附激活教程)
- 07-112025最新office2010永久激活码免费分享,office2010永久激活码
- 07-11怎么免费获取office2021激活密钥 office2021激活码+永久激活工具
- 07-112025更新office永久激活密钥,Office2021密钥激活码汇总


阅读排行
- 1全新office2019激活密钥,2025分享给大家,建议收藏
- 2office 2019简体中文32位/64位免费激活版下载
- 3office2019怎么安装和激活?office2019激活工具激活教程
- 4office2022激活密钥大全,2022office所有产品最新永久序列号(含激活教程)
- 5office2016免费激活密钥分享,2025最新office2016激活密钥
- 6Office2019多种版本最新激活密钥分享,office2019KEY最简单激活方法
- 7office2019永久密钥大全最新,office 2019激活密钥免费(附激活教程)
- 82025最新office2010永久激活码免费分享,office2010永久激活码
- 9怎么免费获取office2021激活密钥 office2021激活码+永久激活工具
- 102025更新office永久激活密钥,Office2021密钥激活码汇总
推荐教程
- 11-30正版office2021永久激活密钥
- 11-25怎么激活office2019最新版?office 2019激活秘钥+激活工具推荐
- 11-22office怎么免费永久激活 office产品密钥永久激活码
- 11-25office2010 产品密钥 永久密钥最新分享
- 11-22Office2016激活密钥专业增强版(神Key)Office2016永久激活密钥[202
- 11-30全新 Office 2013 激活密钥 Office 2013 激活工具推荐
- 11-25正版 office 产品密钥 office 密钥 office2019 永久激活
- 11-22office2020破解版(附永久密钥) 免费完整版
- 11-302023 全新 office 2010 标准版/专业版密钥
- 03-262024最新最新office365激活密钥激活码永久有效






