原来Word就能制作证件照,在家花2分钟,轻松拍出最美证件照!
大家是否体会过被证件照支配的恐惧呢?不同的证件对照片的要求不同,尺寸、服装等,每次需要用到证件照的时候,才急匆匆地跑去照相馆现拍,非常的麻烦。
其实我们在家就能拍出最美证件照,只需要用Word这样做,在家也能轻松自制证件照!
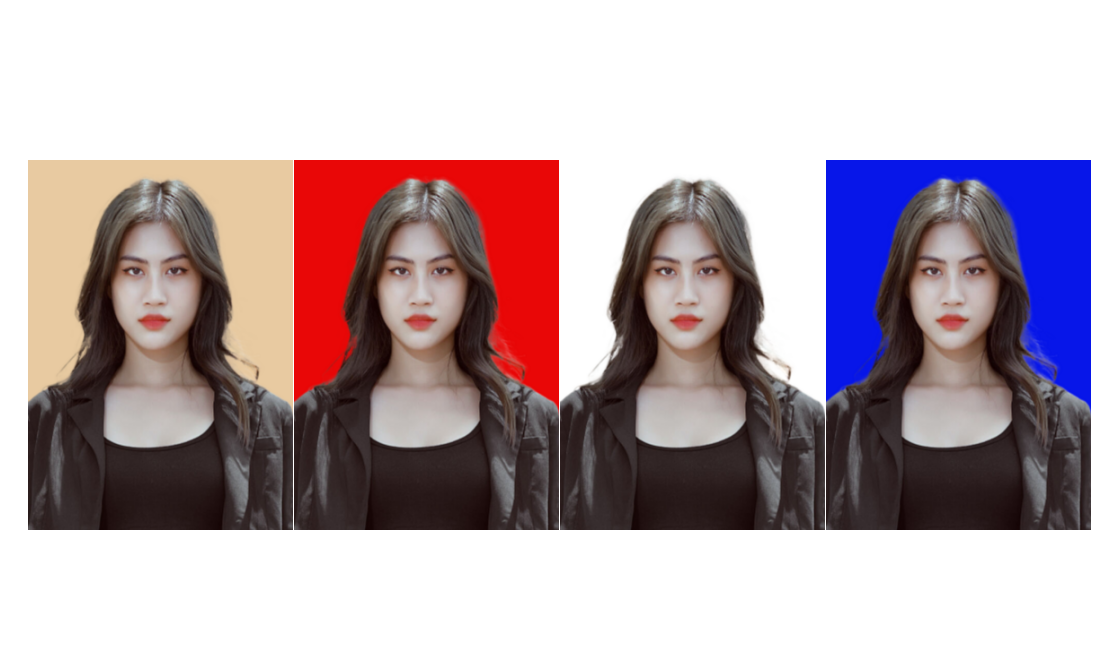
①导入照片
新建一个Word,点击【插入】-【图片】导入拍好的照片;
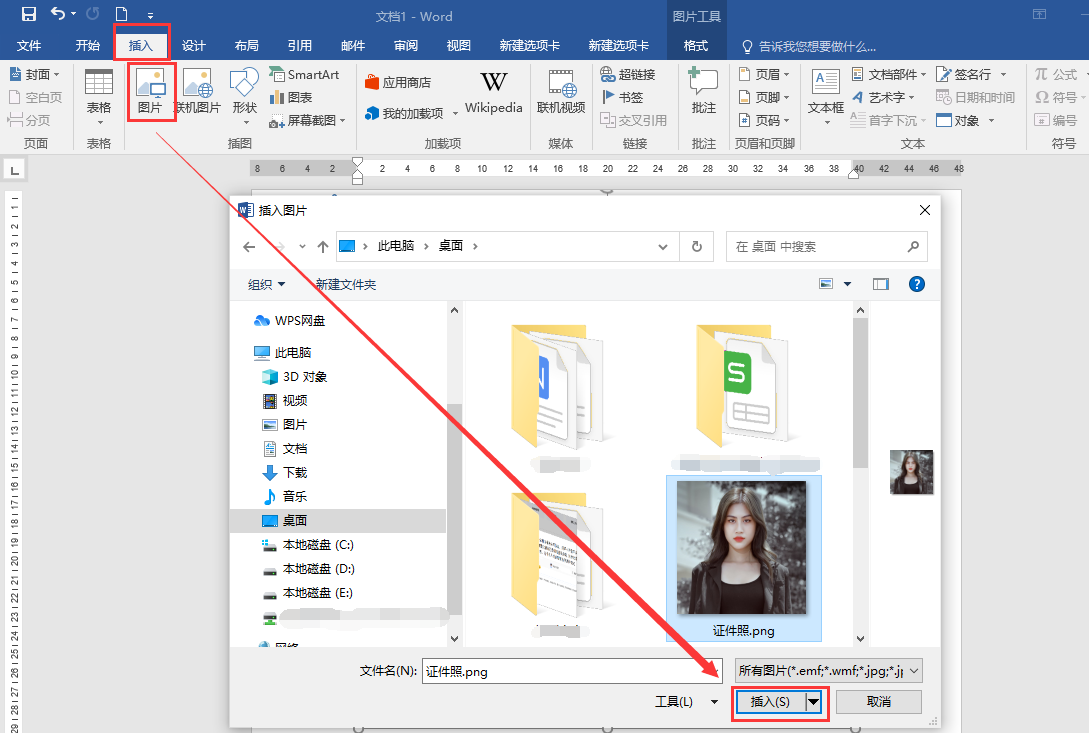
②抠出人像
选中图片,点击【图片工具-格式】,选择【删除背景】,这个时候会进入背景消除页面;
我们需要通过添加【标记要保留的区域】和【标记要删除的区域】,将人像和背景区分开。
这一步需要我们的耐心,一点点地抠边缘和人像。

③更换底色
完成上一步,图片的背景会变成透明色,接下来我们依次点击【图片工具-格式】-【图片样式】左下角的图标,选择【填充】-【纯色填充】,然后选择证件照背景颜色
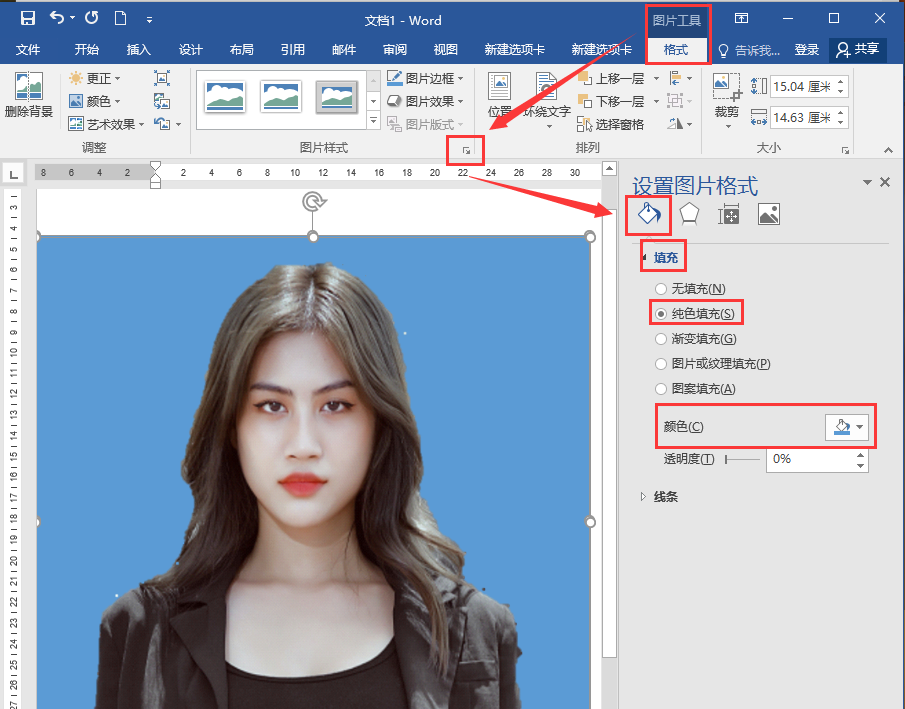
④裁剪保存
点击【裁剪】,按照证件照的要求输入长度和宽度,然后选中图片按下鼠标右键,点击【另存为图片】就可以啦。
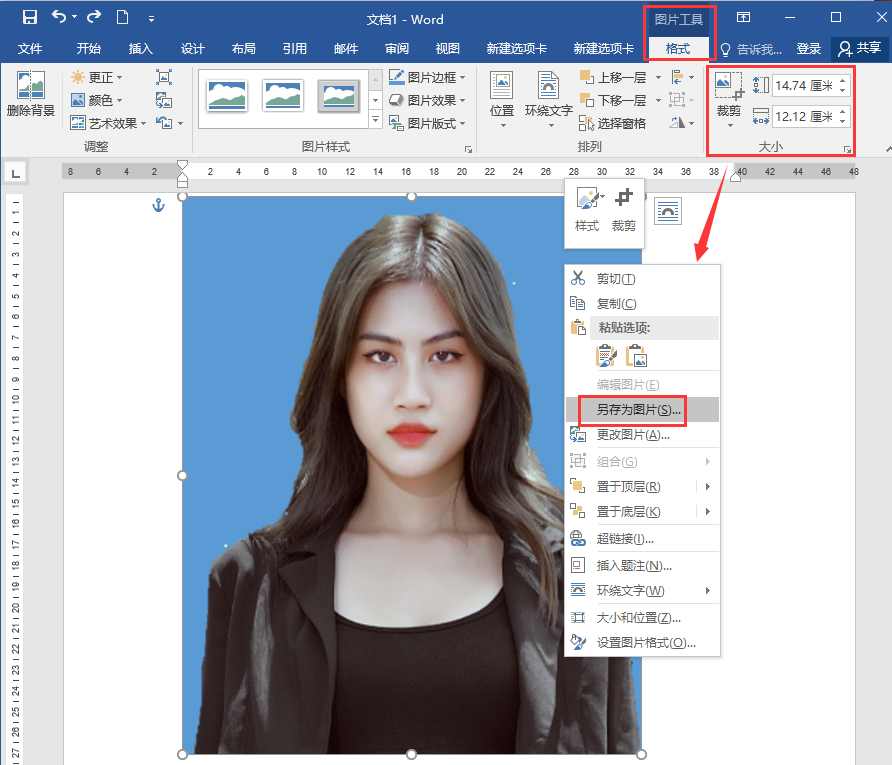
如果上面的方法有点复杂,也可以使用一键生成证件照的方法,借助【改图鸭】软件。
它的【智能证件照】只需要3秒就能生成一张好看的证件照,一键自动抠图,还有多种证件照的尺寸和背景底色可以选择,不用自己手动抠图和后期编辑哦。
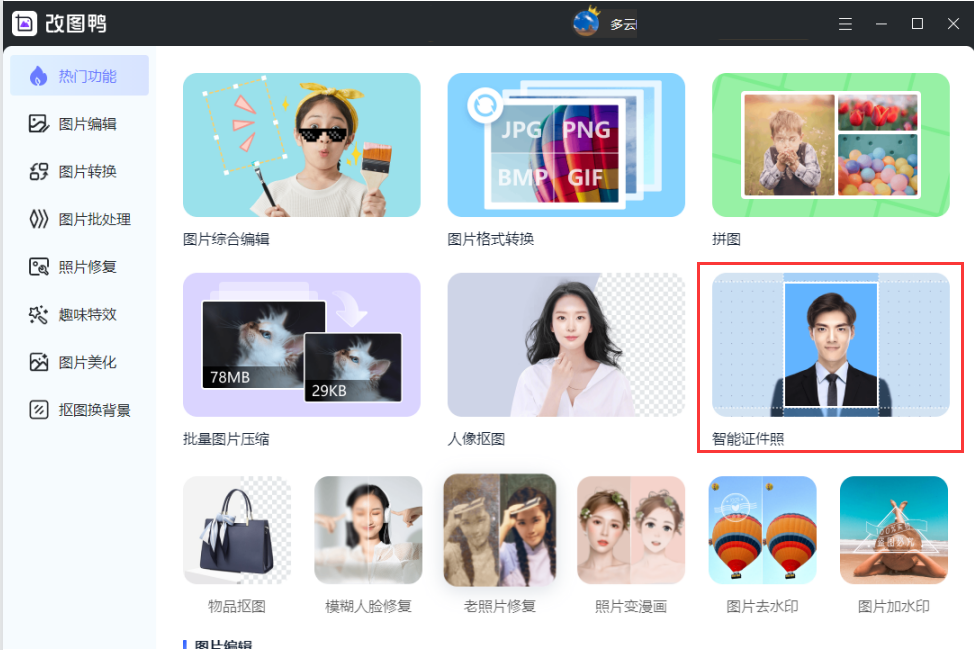
打开软件,选择【智能证件照】,添加图片之后不用手动抠图,抠图工具会处理好图片的背景,我们只需要选择背景颜色以及照片尺寸,操作非常简单。
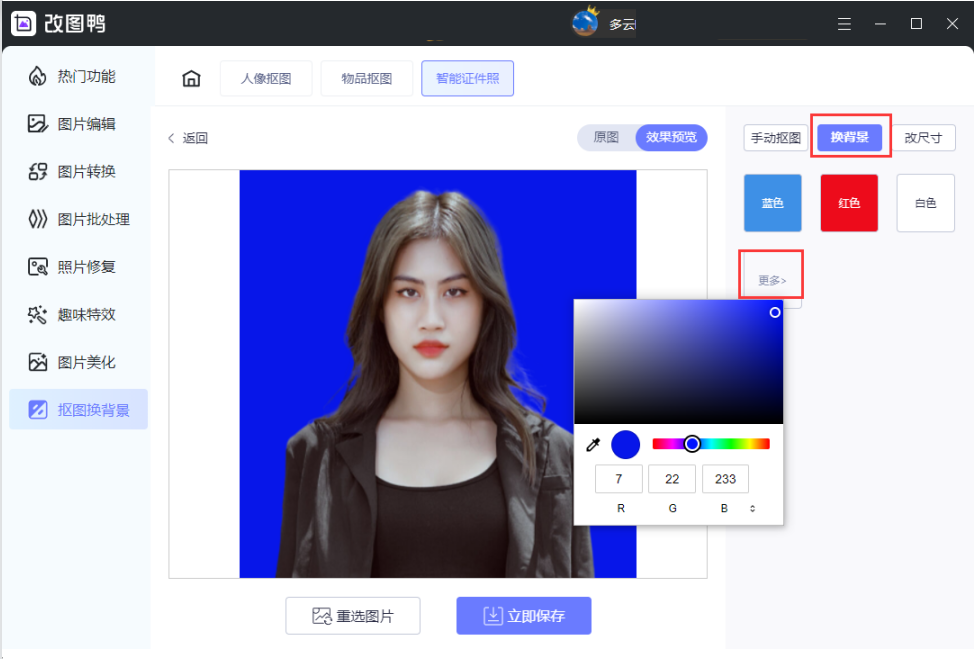
选好背景颜色和尺寸,点击【立即保存】就可以得到证件照啦。
我们可以选择这里的背景模板,有常规的红、白、蓝这三种颜色,还可以自定义背景颜色,手动选择或者输入颜色参数都可以哦。
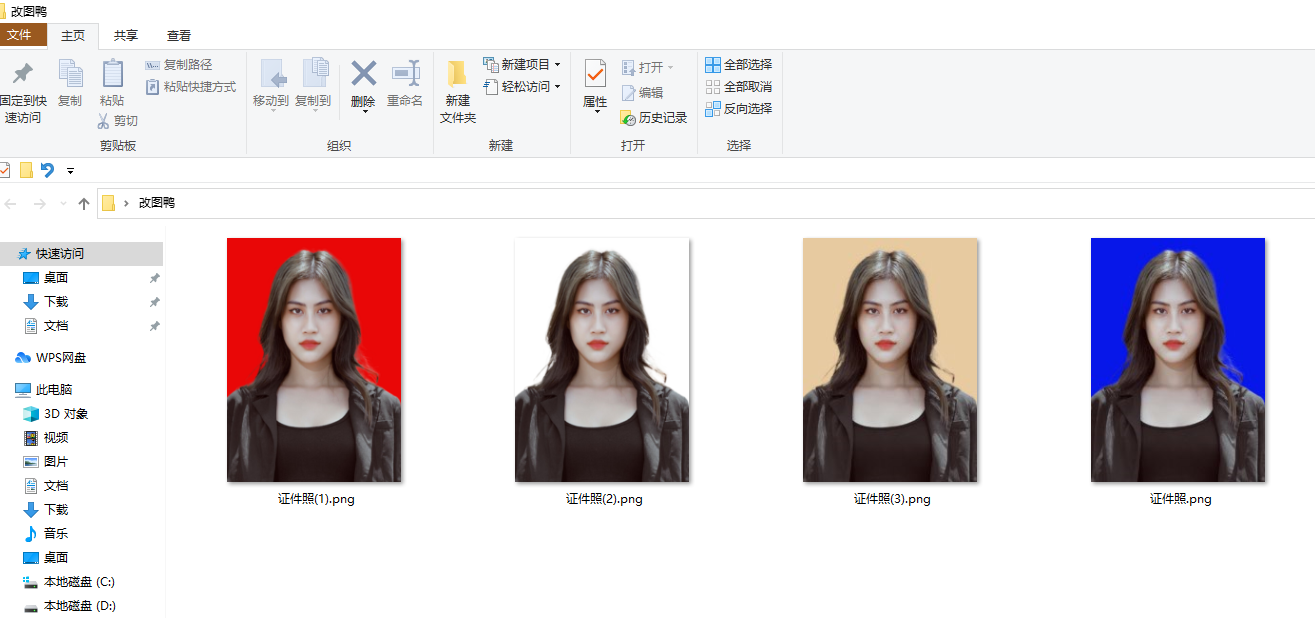
以上就是关于Word制作证件照的方法分享啦,在家花2分钟自制最美证件照吧!
如果需要拍摄电子证件照,用上面的方法就可以啦。
记得收藏保存,这样以后需要制作证件照的时候,可以更快地找到方法啦。
上一篇:掌握一些word中高端技能,得到干干净净的来自网页文字的文稿
栏 目:office激活
下一篇:领导改了Word文档,到底修改了哪些地方?开启这个功能一目了然
本文标题:原来Word就能制作证件照,在家花2分钟,轻松拍出最美证件照!
本文地址:https://www.fushidao.cc/wangzhanyunying/5326.html
您可能感兴趣的文章
- 08-03Win7 Office2007自动配置安装解决方法详解
- 08-03Office2013提示宏已被禁用?宏已被禁用解决方法
- 08-03Office2003序列号有哪些?Microsoft Office 2003安装及激活教程
- 08-03Office 365激活失败?Office365激活失败解决方法分享
- 08-03Office2007更新后无法使用解决方法分享
- 08-03Office365不能在线激活?解决方法分享
- 08-03Word2016图标不正常怎么办?Office2016图标异常修复方法
- 08-03Office2019关闭时卡一下怎么解决?Office2019退出卡解决方法分享
- 08-03Word2013卡顿未响应?Office2013卡顿未响应解决办法
- 08-03Offie2019鼠标拖动窗口十分卡顿?Offie2019卡顿解决方法分享


阅读排行
- 1Win7 Office2007自动配置安装解决方法详解
- 2Office2013提示宏已被禁用?宏已被禁用解决方法
- 3Office2003序列号有哪些?Microsoft Office 2003安装及激活教程
- 4Office 365激活失败?Office365激活失败解决方法分享
- 5Office2007更新后无法使用解决方法分享
- 6Office365不能在线激活?解决方法分享
- 7Word2016图标不正常怎么办?Office2016图标异常修复方法
- 8Office2019关闭时卡一下怎么解决?Office2019退出卡解决方法分享
- 9Word2013卡顿未响应?Office2013卡顿未响应解决办法
- 10Offie2019鼠标拖动窗口十分卡顿?Offie2019卡顿解决方法分享
推荐教程
- 11-30正版office2021永久激活密钥
- 11-25怎么激活office2019最新版?office 2019激活秘钥+激活工具推荐
- 11-22office怎么免费永久激活 office产品密钥永久激活码
- 11-25office2010 产品密钥 永久密钥最新分享
- 07-012025最新office2010永久激活码免费分享,附office 2010激活工具
- 11-30全新 Office 2013 激活密钥 Office 2013 激活工具推荐
- 11-22Office2016激活密钥专业增强版(神Key)Office2016永久激活密钥[202
- 11-25正版 office 产品密钥 office 密钥 office2019 永久激活
- 11-22office2020破解版(附永久密钥) 免费完整版
- 11-302023 全新 office 2010 标准版/专业版密钥






