Word2013中怎样录制宏
Word 2013中录制宏步骤1: 启动Word 2013并打开文档,在文档中输入需要进行处理的文字,然后在“视图”选项卡的“宏”组中单击“宏”按钮,在打开的列表中选择“录制宏”选项,如图1所示。此时将打开“录制宏”对话框,在“宏名”文本框中输入宏的名称,在“将宏保存在”下拉列表中选择宏保存的文档,这里选择当前打开的文档,如图2所示。
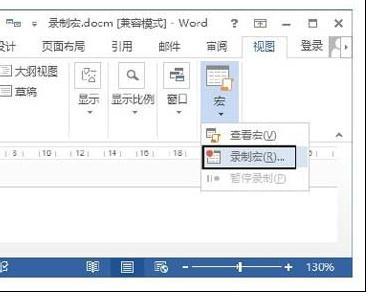
选择“录制宏”选项
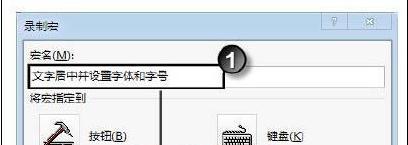
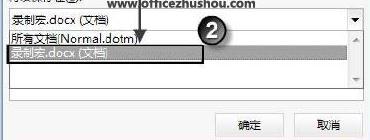
设置宏名和宏保存的位置
注意
这里,单击“按钮”按钮将打开“Word选项”对话框,可以将当前的宏以按钮的显示添加到快速访问工具栏中,以后可以通过单击该按钮来启动宏的运行;如果单击“键盘”按钮,则可以打开“自定义键盘”对话框,可以为宏的运行指定快捷键。
Word 2013中录制宏步骤2: 单击“确定”按钮关闭“录制宏”对话框后开始录制宏,此时鼠标指针变为

形状,表示现在正处于宏录制状态。这里对选择的文字进行操作,如将文字居中,并设置文字的字体和字号,完成操作后,在Word状态栏上单击“停止”按钮停止宏的录制,如图3所示。

停止宏的录制
注意
录制宏时,在“视图”选项卡的“宏”组中单击“宏”按钮,选择列表中的“暂停录制”选项将暂停宏的录制。另外,在录制宏时,为了避免出错,可以在录制宏之前先将整个过程操作一遍。
Word 2013中录制宏步骤3: 单击“文件”标签,在窗口左侧的列表中选择“另存为”选项打开“另存为”对话框,在“保存类型”下拉列表中选择文档类型为“启用宏的Word文档(*.docm)”,如图4所示。完成设置后单击“保存”按钮完成文档的保存。

选择文档保存类型
注意
启用了宏的文档是无法保存为普通Office文档的,在保存文档时,Office会给出提示,要求保存为启用宏的文档形式。
您可能感兴趣的文章
- 08-04Win10 Office2013怎么激活?激活技巧分享
- 08-04Office 365激活码有哪些?Office 365产品秘钥分享
- 08-04Office2019怎么更新?Office2019更新方法简述
- 08-04Office2019怎么更改语言显示?Office2019语言显示更改教程
- 08-04office2013怎么激活?Office2013激活步骤
- 08-04Office2010产品密钥有哪些?2020最新的Office2010产品密钥激活码
- 08-04Office2019和365的区别是什么?Office2019和365的区别比较
- 08-04可以同时安装Office2019和Office2010吗?
- 08-04Office 2010和Office 2016都有哪些区别?
- 08-03Win7 Office2007自动配置安装解决方法详解


阅读排行
- 1Win10 Office2013怎么激活?激活技巧分享
- 2Office 365激活码有哪些?Office 365产品秘钥分享
- 3Office2019怎么更新?Office2019更新方法简述
- 4Office2019怎么更改语言显示?Office2019语言显示更改教程
- 5office2013怎么激活?Office2013激活步骤
- 6Office2010产品密钥有哪些?2020最新的Office2010产品密钥激活码
- 7Office2019和365的区别是什么?Office2019和365的区别比较
- 8可以同时安装Office2019和Office2010吗?
- 9Office 2010和Office 2016都有哪些区别?
- 10Win7 Office2007自动配置安装解决方法详解
推荐教程
- 11-30正版office2021永久激活密钥
- 11-25怎么激活office2019最新版?office 2019激活秘钥+激活工具推荐
- 11-22office怎么免费永久激活 office产品密钥永久激活码
- 11-25office2010 产品密钥 永久密钥最新分享
- 07-012025最新office2010永久激活码免费分享,附office 2010激活工具
- 11-30全新 Office 2013 激活密钥 Office 2013 激活工具推荐
- 11-22Office2016激活密钥专业增强版(神Key)Office2016永久激活密钥[202
- 11-25正版 office 产品密钥 office 密钥 office2019 永久激活
- 11-22office2020破解版(附永久密钥) 免费完整版
- 07-01怎么免费获取2025最新office2016专业增强版永久激活密钥/序列号






