word2013毕业论文标题如何自动编号
word2013毕业论文标题自动编号步骤一:将鼠标光标点击在任何一个一级标题上,然后执行如下图1所示操作,

图1
word2013毕业论文标题自动编号步骤二:则当前文档中所有的一级标题都将被自动选择。
word2013毕业论文标题自动编号步骤三:在执行这一步操作后,所有的章标题都被选进来了,但是同时我这里显示目录也被选择进来了,显然,这不是我们所期望的,所以按住Ctrl键,然后在目录最后一行左击一下取消对目录的选择,然后再执行如下图2所示操作
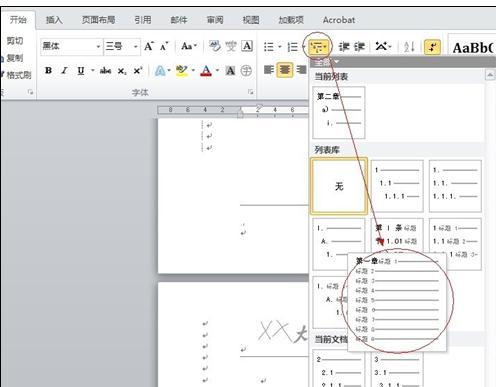
图2
word2013毕业论文标题自动编号步骤四:在多级列表的下拉菜单按钮,选取列表中的所需格式,即可完成对一级标题的自动编号;但是使用系统自带的样式后发现编号与标题之间是连在一起的,没有空格,这不符合格式要求而且也不美观,需要在编号与标题之间插入空格。如下图3所示:
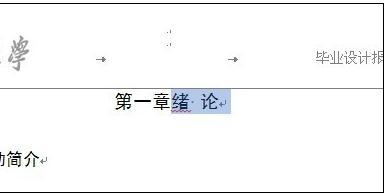
图3
word2013毕业论文标题自动编号步骤五:可以通过新建多级样式列表以实现应用新样式后自动增加空格,操作如下如4所示:

图5
word2013毕业论文标题自动编号步骤六:在弹出的对话框中执行如下图6所示操作
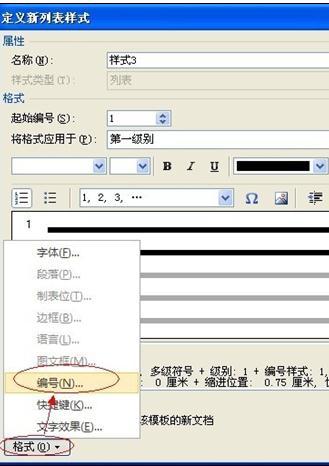
图6
word2013毕业论文标题自动编号步骤七:在修改多级列表对话框内,有很多的设置可以进行修改,主要修改输入编号的格式和编号的样式,如下图7所示:

图7
word2013毕业论文标题自动编号步骤八:修改完成后再次进行第一步的选择操作,然后选择刚修改完成的样式,如下图8所示:
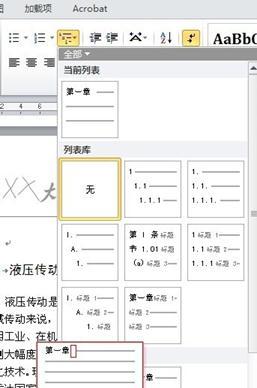
图8
word2013毕业论文标题自动编号步骤九:同理,用同样的方法,对每一章内的所有二级标题进行编号,如果出现编号不符合要求的情况则进行样式修改即可。注意,不能夸章进行二级标题统一编号,否则统一编号的章内的二级标题编号的第一个数字将会是相同的,比如都是1.X,而不是与章数相同。
word2013毕业论文标题自动编号步骤十:该方法的好处为,当再次在一级标题下再次加入二级标题后,点击该自动编号按钮,则文档在目前所在的一级标题下自动编号。如在一级标题“第一章”下已经有2.1 - 2.4个二级标题,当需要再次加入"2.5 "二级标题时,只需将所输入的新方字设为二级标题后,点击图4中的自动编号库中的相同编号按键,则文档在新的二级标题前自动填加编号。
您可能感兴趣的文章
- 08-01Office 2007怎么美化表格?Office 2007怎么套用表格格式
- 08-01office 2010激活错误代码0X8007000D如何解决?
- 08-01Office 2010中文版怎么转换为英文版?
- 08-01Office 2010如何把Word转换成PDF格式
- 08-01office2016打开卡顿怎么办?office2016打开缓慢的解决技巧
- 08-01Office2013电话怎么激活?Office2013永久激活方法
- 08-01求Office2013密钥?2017最新Office2013激活密钥
- 08-01Office2010最新激活密钥有哪些?Office2010激活密钥分享大全
- 08-01Office2016怎么安装?Office2016安装激活教程
- 08-01office2007密钥哪里找?office2007永久密钥序列号


阅读排行
- 1Office 2007怎么美化表格?Office 2007怎么套用表格格式
- 2office 2010激活错误代码0X8007000D如何解决?
- 3Office 2010中文版怎么转换为英文版?
- 4Office 2010如何把Word转换成PDF格式
- 5office2016打开卡顿怎么办?office2016打开缓慢的解决技巧
- 6Office2013电话怎么激活?Office2013永久激活方法
- 7求Office2013密钥?2017最新Office2013激活密钥
- 8Office2010最新激活密钥有哪些?Office2010激活密钥分享大全
- 9Office2016怎么安装?Office2016安装激活教程
- 10office2007密钥哪里找?office2007永久密钥序列号
推荐教程
- 11-30正版office2021永久激活密钥
- 11-25怎么激活office2019最新版?office 2019激活秘钥+激活工具推荐
- 11-22office怎么免费永久激活 office产品密钥永久激活码
- 11-25office2010 产品密钥 永久密钥最新分享
- 07-012025最新office2010永久激活码免费分享,附office 2010激活工具
- 11-30全新 Office 2013 激活密钥 Office 2013 激活工具推荐
- 11-22Office2016激活密钥专业增强版(神Key)Office2016永久激活密钥[202
- 11-25正版 office 产品密钥 office 密钥 office2019 永久激活
- 11-22office2020破解版(附永久密钥) 免费完整版
- 11-302023 全新 office 2010 标准版/专业版密钥






