word2013如何使用文档导航窗格功能
使用文档导航窗格功能步骤如下:
步骤一:例如有如下文档,想查看文档结构情况,想查找文档中的内容。
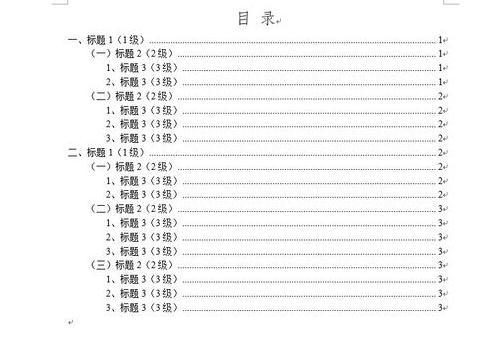
步骤二:在“视图”选项卡,将“导航窗格”前面的复选框选中。
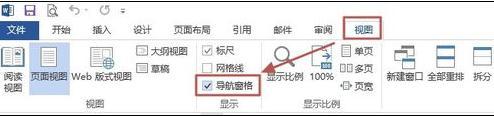
步骤三:这时候,会左侧会显示导航窗格,“标题”选项卡,可以显示文档的各级标题(文档结构一目了然)。
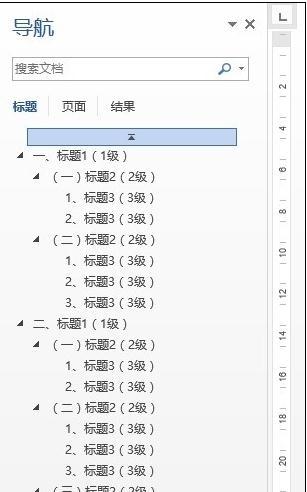
步骤四:单击相应的标题,则会直接定位到文档中的相应位置。

步骤五:说明:标题选项卡,也可以再搜索框中输入内容,若导航的标题有相应内容,则默认以黄色显示。
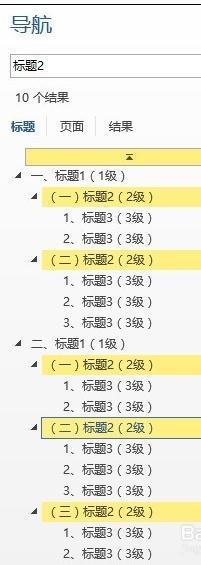
步骤六:如果切换到“页面”选项卡,可以分页查看文档内容。
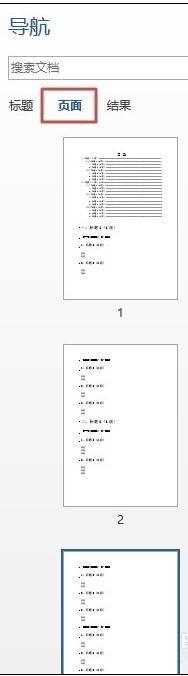
步骤七:如果切换到“结果”选项卡,在搜索框中输入要查找的内容,则会显示查找的内容。单击相应的内容,则会直接定位到文档中的相应位置。
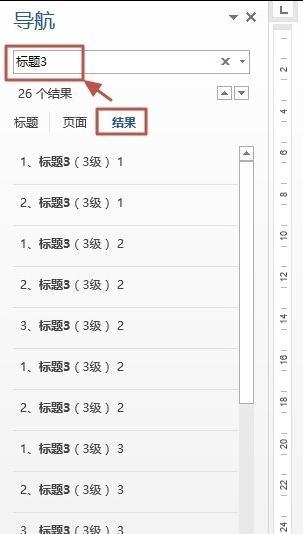
栏 目:office激活
下一篇:如何将常用操作快捷图标添加到Word2013中的快速启动栏
本文标题:word2013如何使用文档导航窗格功能
本文地址:https://www.fushidao.cc/wangzhanyunying/10652.html
您可能感兴趣的文章
- 08-04Win10 Office2013怎么激活?激活技巧分享
- 08-04Office 365激活码有哪些?Office 365产品秘钥分享
- 08-04Office2019怎么更新?Office2019更新方法简述
- 08-04Office2019怎么更改语言显示?Office2019语言显示更改教程
- 08-04office2013怎么激活?Office2013激活步骤
- 08-04Office2010产品密钥有哪些?2020最新的Office2010产品密钥激活码
- 08-04Office2019和365的区别是什么?Office2019和365的区别比较
- 08-04可以同时安装Office2019和Office2010吗?
- 08-04Office 2010和Office 2016都有哪些区别?
- 08-03Win7 Office2007自动配置安装解决方法详解


阅读排行
- 1Win10 Office2013怎么激活?激活技巧分享
- 2Office 365激活码有哪些?Office 365产品秘钥分享
- 3Office2019怎么更新?Office2019更新方法简述
- 4Office2019怎么更改语言显示?Office2019语言显示更改教程
- 5office2013怎么激活?Office2013激活步骤
- 6Office2010产品密钥有哪些?2020最新的Office2010产品密钥激活码
- 7Office2019和365的区别是什么?Office2019和365的区别比较
- 8可以同时安装Office2019和Office2010吗?
- 9Office 2010和Office 2016都有哪些区别?
- 10Win7 Office2007自动配置安装解决方法详解
推荐教程
- 11-30正版office2021永久激活密钥
- 11-25怎么激活office2019最新版?office 2019激活秘钥+激活工具推荐
- 11-22office怎么免费永久激活 office产品密钥永久激活码
- 11-25office2010 产品密钥 永久密钥最新分享
- 07-012025最新office2010永久激活码免费分享,附office 2010激活工具
- 11-30全新 Office 2013 激活密钥 Office 2013 激活工具推荐
- 11-22Office2016激活密钥专业增强版(神Key)Office2016永久激活密钥[202
- 11-25正版 office 产品密钥 office 密钥 office2019 永久激活
- 11-22office2020破解版(附永久密钥) 免费完整版
- 07-01怎么免费获取2025最新office2016专业增强版永久激活密钥/序列号






