word2013怎样插入特殊符号
插入特殊符号方法一:
步骤一:使用Word2013程序后打开或新建一份文档,单击将光标插入到要输入特殊符号的位置,如下图1所示。
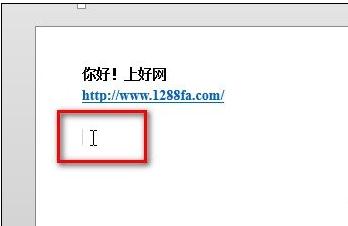
图1 将光标插入到Word2013文档要输入特殊符号的位置
步骤二:“插入”主选项卡,单击“符号”功能区中“符号”下三角按钮,在下拉列表中单击“其他符号”,如下图2所示。
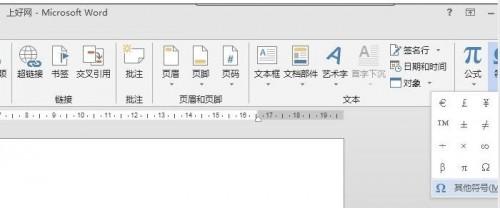
图2 在Word2013中插入其他符号
步骤三:弹出“符号”对话框,在对话框分别有“符号”和“特殊字符”两个选项卡,在这里面大家可以分别给文档插入那些在键盘上无法输入的符号了。

图3 Word2013插入符号窗口
步骤四:如本例,我们切换到“特殊字符”选项卡,分别选中“版本所有”和“注册”字符后单击对话框右下角的“插入”按钮。
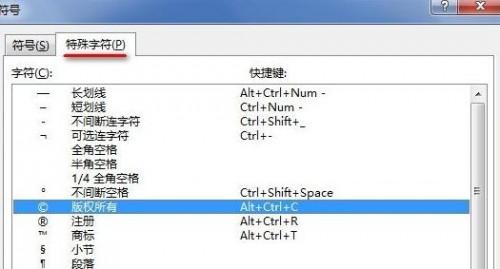
图4 插入特殊符号到Word2013中
步骤五:完成符号插入后,单击“关闭”按钮回来到文档编辑区,见下图5所示,刚刚插入的符号已经显示在文档中了。
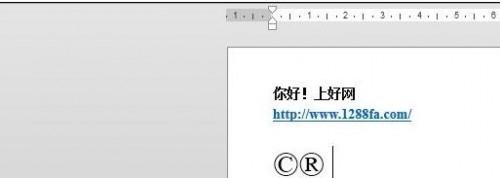
图5 Word2013如何向文档中插入特殊符号
插入特殊符号方法二:
步骤一: 用Word2013打开一篇文档,将光标定位到我们想要插入特殊符号的位置,并选择“插入”选项卡,然后在“符号”选项组中选择“符号”命令。此时会弹出一个下拉列表,我们选择“其他符号”选项。
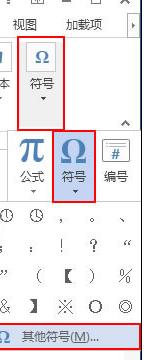
步骤二: 在弹出的“符号”对话框中,我们选择“符号”选项卡,并单击“字体”下拉列表框右侧的下拉按钮,在展开的下拉列表中选择“Wingdings”选项。

步骤三:在选择符号的字体类型之后,“符号”对话框下方的列表框中会显示出相应的符号,我们可以选择自己想要插入的符号,并单击“插入”按钮。例如,我们现在选择字符代码为186的时钟,并单击“插入”按钮。
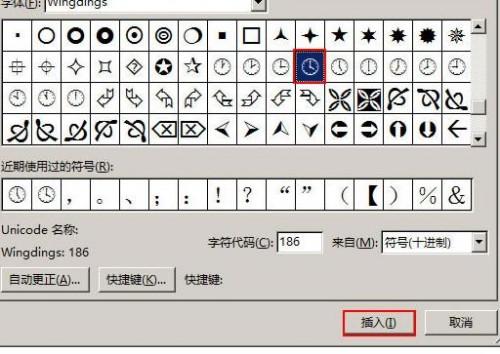
步骤四:现在,文档中已经插入了我们需要的特殊符号,单击“关闭”按钮,即可返回文档查看。效果如下:

您可能感兴趣的文章
- 06-25office2021永久免费激活方法
- 06-25office专业增强版2021激活密钥2023密钥永久激活 万能office2021密钥25位
- 06-25office2021年最新永久有效正版激活密钥免费分享
- 06-25最新office2021/2020激活密钥怎么获取 office激活码分享 附激活工具
- 06-25office激活密钥2021家庭版
- 06-25Office2021激活密钥永久最新分享
- 06-24Word中进行分栏文档设置的操作方法
- 06-24Word中进行文档设置图片形状格式的操作方法
- 06-24Word中2010版进行生成目录的操作方法
- 06-24word2007中设置各个页面页眉为不同样式的操作方法


阅读排行
推荐教程
- 11-30正版office2021永久激活密钥
- 11-25怎么激活office2019最新版?office 2019激活秘钥+激活工具推荐
- 11-22office怎么免费永久激活 office产品密钥永久激活码
- 11-25office2010 产品密钥 永久密钥最新分享
- 11-22Office2016激活密钥专业增强版(神Key)Office2016永久激活密钥[202
- 11-30全新 Office 2013 激活密钥 Office 2013 激活工具推荐
- 11-25正版 office 产品密钥 office 密钥 office2019 永久激活
- 11-22office2020破解版(附永久密钥) 免费完整版
- 11-302023 全新 office 2010 标准版/专业版密钥
- 03-262024最新最新office365激活密钥激活码永久有效






