word2013中如何去除空格处的点
去除空格处的点方法一:
步骤一:首先找到文档所在位置,双击打开那篇因为格式出现问题令你烦心的文档。问题文档格式的情况如下图所示。
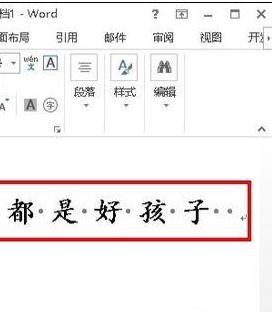
步骤二:打开文档后,在页面左上角找到“文件”选项所在位置如下图红色框选中处,此时单击“文件”选项所在处等待进入“文件”选项界面。

步骤三:进入“文件”界面后,在该界面的左下角处找到“选项”命令如下图红色框选中处,此时单击“选项”命令等待进入“选项”界面。

步骤四:进入“选项”界面后,我们要在该界面的左上方找到“显示”命令如下图左上方红色框选中位置,然后点击右下角确定选项等待进入”显示“界面。
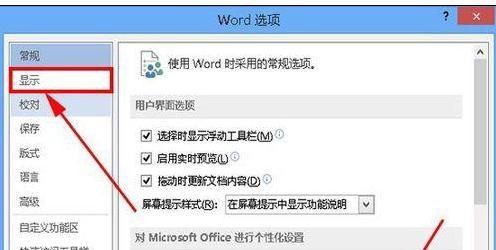
步骤五:进入”显示“界面后,我们要在该界面中间靠下位置找到”显示所有格式标记(A)“如下图红色框选中处。
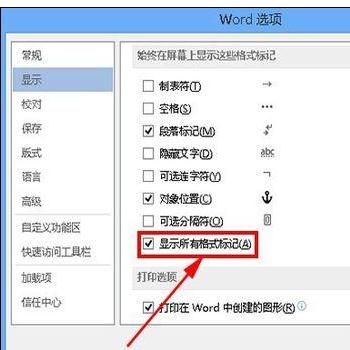
步骤六:找到该选项后我们可以看见该选项左边的方框中有对号选中标志,此时我们要将鼠标光标置于方框中然后单击一下,以取消选中,然后点击左下方的”确定“命令,操作完成后我们会发现方框中的对号消失了,详见下图。
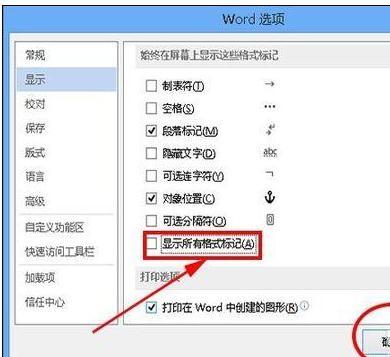
去除空格处的点方法二:
步骤一:打開Word文檔之後,鍵入空格鍵變成如圖所示的點。
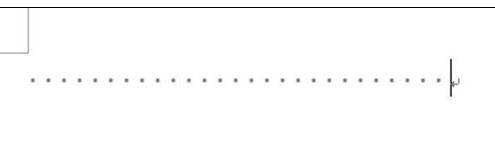
步骤二:為了解決這個問題,此時你需要選擇【檔案】(簡體版中叫做【文件】)。
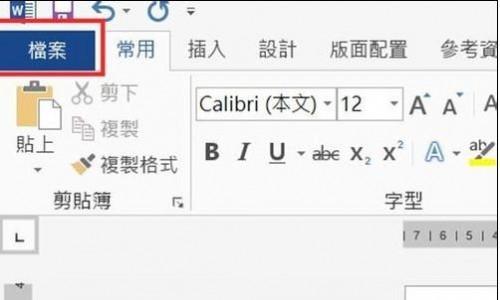
步骤三:開啟檔案后,選擇【選項】。
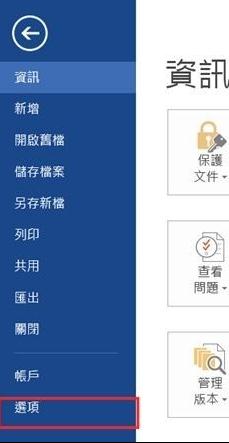
步骤四:打開選項菜單后,去掉如圖所示的【空白】選項前的勾。所有格式化選項前的勾也去掉。
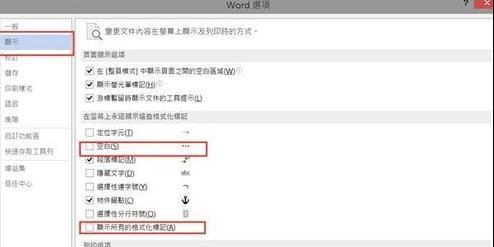
步骤五:上述操作完成后,點選保存,結束操作,返回到常用(開始)已經恢復正常。
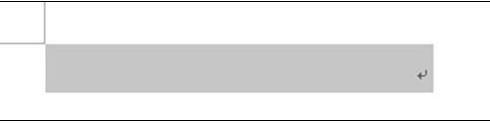
栏 目:office激活
下一篇:Word文档中网格线是虚的若要打印网格线有哪些方法?
本文标题:word2013中如何去除空格处的点
本文地址:https://www.fushidao.cc/wangzhanyunying/10421.html
您可能感兴趣的文章
- 06-25office2021永久免费激活方法
- 06-25office专业增强版2021激活密钥2023密钥永久激活 万能office2021密钥25位
- 06-25office2021年最新永久有效正版激活密钥免费分享
- 06-25最新office2021/2020激活密钥怎么获取 office激活码分享 附激活工具
- 06-25office激活密钥2021家庭版
- 06-25Office2021激活密钥永久最新分享
- 06-24Word中进行分栏文档设置的操作方法
- 06-24Word中进行文档设置图片形状格式的操作方法
- 06-24Word中2010版进行生成目录的操作方法
- 06-24word2007中设置各个页面页眉为不同样式的操作方法


阅读排行
推荐教程
- 11-30正版office2021永久激活密钥
- 11-25怎么激活office2019最新版?office 2019激活秘钥+激活工具推荐
- 11-22office怎么免费永久激活 office产品密钥永久激活码
- 11-25office2010 产品密钥 永久密钥最新分享
- 11-22Office2016激活密钥专业增强版(神Key)Office2016永久激活密钥[202
- 11-30全新 Office 2013 激活密钥 Office 2013 激活工具推荐
- 11-25正版 office 产品密钥 office 密钥 office2019 永久激活
- 11-22office2020破解版(附永久密钥) 免费完整版
- 11-302023 全新 office 2010 标准版/专业版密钥
- 03-262024最新最新office365激活密钥激活码永久有效






