Word文档中插入分页符并对分页方式怎么设置
Word文档中插入分页符并对分页方式怎么设置
1、打开需要处理的文档,将插入点光标放置到需要分页的位置。在功能区的“页面布局”选项卡中单击“页面设置”组中的“插入分页符和分节符”按钮,在打开的下拉列表中选择“分页符”选项,如图1所示。此时,文档将从插入点光标处插入分页符,同时完成分页,如图2所示。 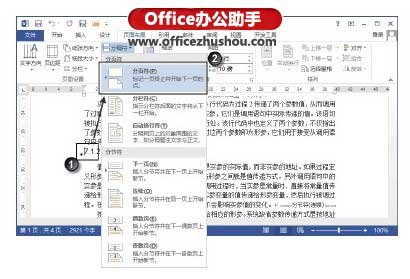
图1 选择“分页符”选项
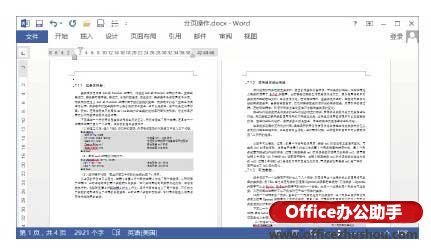
图2 插入分页符
2、打开“开始”选项卡,在“段落”组中单击“段落”按钮,如图3所示。打开“段落”对话框,在“换行和分页”选项卡的“分页”栏中勾选相应的复选框,对分页时段落的处理方式进行设置,如图4所示。
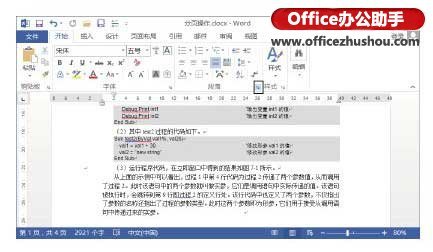
图3 单击“段落”按钮
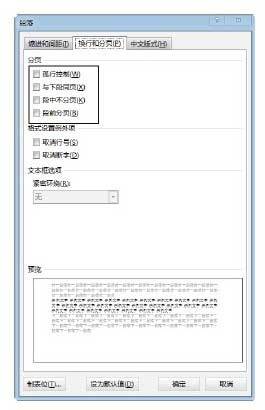
图4 “段落”对话框中的设置项
注意
在“换页和分页”选项卡中勾选“段前分页”复选框,可以在段落前指定分页。如果勾选“段中不分页”复选框,文档将会按照段落的起止来分页,以避免同一段落放在2个页面上的情况。如果勾选“与下段同页”复选框,则可以使前后两个关联密切的段落放在同一页中。如果勾选“孤行控制”复选框,则会在页面的顶部或底部至少放置段落的两行。
栏 目:office激活
本文地址:https://www.fushidao.cc/wangzhanyunying/10350.html
您可能感兴趣的文章
- 08-11Office365和Office2021有何区别?Office365和2021的区别介绍
- 08-11office365和2016区别哪个好?office365和2016区别详细介绍
- 08-11怎么看office是永久还是试用?office激活状态查看方法教学
- 08-11Office产品密钥在哪里查找?买电脑送的office激活码查看方法
- 08-11Office要如何去卸载?卸载Office最干净的方法
- 08-11Office打开不显示内容怎么办?Office打开文件不显示解决教程
- 08-11Office365和Office2021有何区别?Office365和Office2021区别介绍
- 08-11Office怎么安装到d盘?Office默认安装在c盘怎么改到d盘
- 08-11Office怎么安装?电脑如何下载office办公软件安装教程
- 08-11Office怎么激活?四种方法免费永久激活Office


阅读排行
- 1Office365和Office2021有何区别?Office365和2021的区别介绍
- 2office365和2016区别哪个好?office365和2016区别详细介绍
- 3怎么看office是永久还是试用?office激活状态查看方法教学
- 4Office产品密钥在哪里查找?买电脑送的office激活码查看方法
- 5Office要如何去卸载?卸载Office最干净的方法
- 6Office打开不显示内容怎么办?Office打开文件不显示解决教程
- 7Office365和Office2021有何区别?Office365和Office2021
- 8Office怎么安装到d盘?Office默认安装在c盘怎么改到d盘
- 9Office怎么安装?电脑如何下载office办公软件安装教程
- 10Office怎么激活?四种方法免费永久激活Office
推荐教程
- 07-012025最新office2010永久激活码免费分享,附office 2010激活工具
- 11-30正版office2021永久激活密钥
- 11-25怎么激活office2019最新版?office 2019激活秘钥+激活工具推荐
- 11-22office怎么免费永久激活 office产品密钥永久激活码
- 11-25office2010 产品密钥 永久密钥最新分享
- 11-30全新 Office 2013 激活密钥 Office 2013 激活工具推荐
- 11-22Office2016激活密钥专业增强版(神Key)Office2016永久激活密钥[202
- 07-01怎么免费获取2025最新office2016专业增强版永久激活密钥/序列号
- 11-25正版 office 产品密钥 office 密钥 office2019 永久激活
- 11-22office2020破解版(附永久密钥) 免费完整版






