Word文档标注页码如何从1开始
Word文档标注页码如何从1开始
用Word排版,往往在插入封面后,封面之后的页码就成了第2页。再说,封面上标了页码也不合常规习惯。因此有不少人问,如果封面不标注页码,且封面不算入页码总数,正文如何从第1页开始标注页码呢?
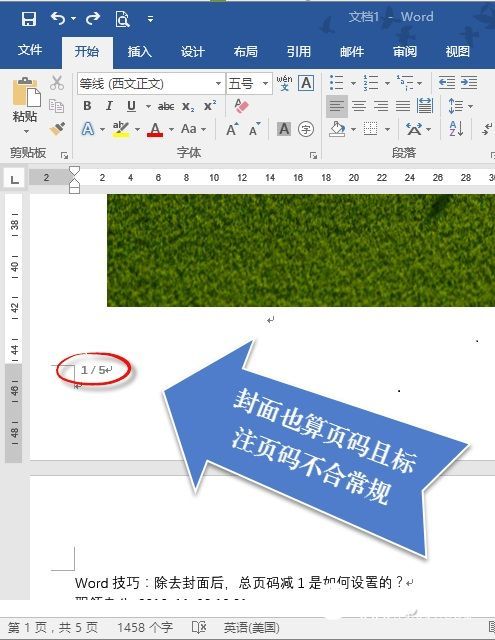
其实这个问题可以借助于“节”及其属性延续的设置来搞定。在上图的版面中,将光标打到封面图片之后,依次选择“布局→分隔符→分节符→下一页(插入分节符并在下一页上开始新节)”。
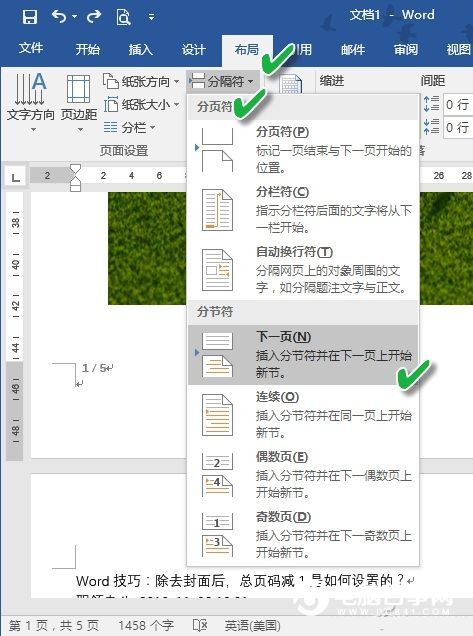
之后我们看到,文档的第2页,也就是正文的第1页的页码不再是第2页,而也变成了第1页,说明已经实现了从1重新计算页码的目的。
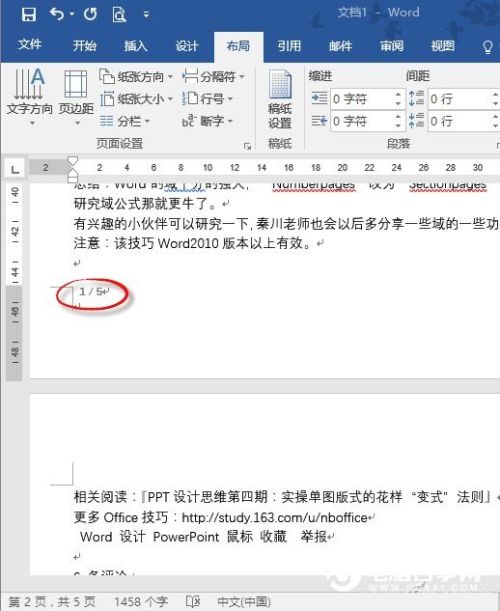
那么,封面下方难看的页码如何去除呢?这时不能贸然去第一页中删除页码,因为下一页的页眉页脚属性目前处于“与上一节相同”状态,若是删除了,则正文中的页码也没有了。这时需要将光标定位于第二页的页脚,然后通过“设计”菜单中的“链接到前一条页眉”按钮,将与前一页的页脚的属性关联“斩断”。
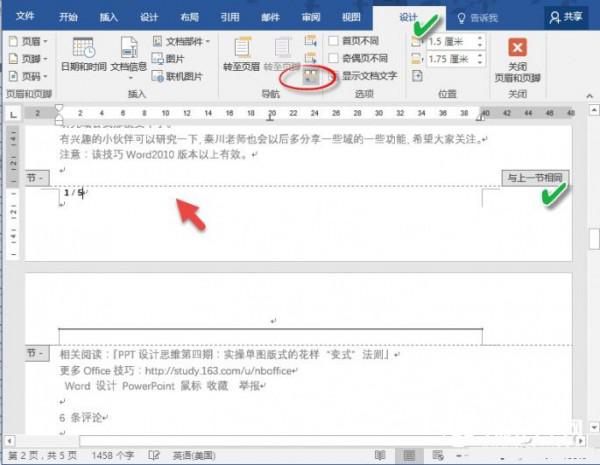
之后,将光标打到封面的页脚处,依次点击“设计→页码→删除页码”。这样封面的页码就去除了。

删除封面页码之后,再回到正文第1页末端查看,发现页码依旧完好存在且是从1算起的,符合要求。
从上面的案例可以得到启发:如果在一个大文档中需要给每个章节(或某个特殊章节)单独设置重新计数的页码,使用“节”分隔符,之后再将其与前一节的关联去除,就可以独立设置自己的页码了。
但是,细心的你可能已经发现,页码的总数没有减去封面的1页,最后一页的页码变成了4/5,那么5/5这页哪里去了?这好像有点不合乎逻辑。如何更正呢?我们只需选中页脚页码区域 1/5 的5数字,鼠标右键单击,选择“编辑域”,然后将“Numberpages”改为“Sectionpages”。
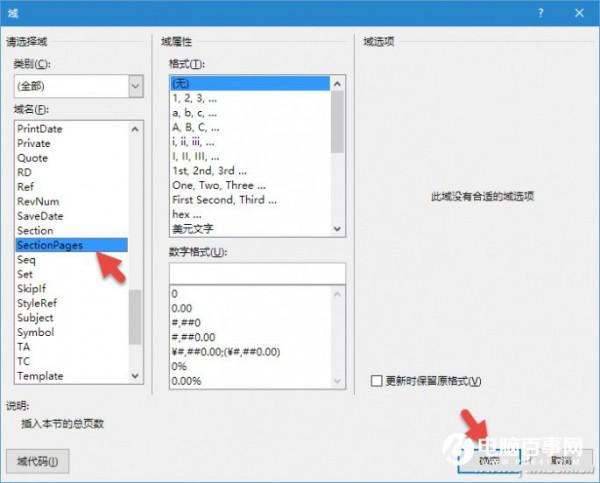
确认之后就会发现,文档的总页码就由5变成了4,最后一页的页码也变成了4/4,封面页显然已经不再包含在内了,这样就合乎逻辑了。

您可能感兴趣的文章
- 08-01Office 2007怎么美化表格?Office 2007怎么套用表格格式
- 08-01office 2010激活错误代码0X8007000D如何解决?
- 08-01Office 2010中文版怎么转换为英文版?
- 08-01Office 2010如何把Word转换成PDF格式
- 08-01office2016打开卡顿怎么办?office2016打开缓慢的解决技巧
- 08-01Office2013电话怎么激活?Office2013永久激活方法
- 08-01求Office2013密钥?2017最新Office2013激活密钥
- 08-01Office2010最新激活密钥有哪些?Office2010激活密钥分享大全
- 08-01Office2016怎么安装?Office2016安装激活教程
- 08-01office2007密钥哪里找?office2007永久密钥序列号


阅读排行
- 1Office 2007怎么美化表格?Office 2007怎么套用表格格式
- 2office 2010激活错误代码0X8007000D如何解决?
- 3Office 2010中文版怎么转换为英文版?
- 4Office 2010如何把Word转换成PDF格式
- 5office2016打开卡顿怎么办?office2016打开缓慢的解决技巧
- 6Office2013电话怎么激活?Office2013永久激活方法
- 7求Office2013密钥?2017最新Office2013激活密钥
- 8Office2010最新激活密钥有哪些?Office2010激活密钥分享大全
- 9Office2016怎么安装?Office2016安装激活教程
- 10office2007密钥哪里找?office2007永久密钥序列号
推荐教程
- 11-30正版office2021永久激活密钥
- 11-25怎么激活office2019最新版?office 2019激活秘钥+激活工具推荐
- 11-22office怎么免费永久激活 office产品密钥永久激活码
- 11-25office2010 产品密钥 永久密钥最新分享
- 07-012025最新office2010永久激活码免费分享,附office 2010激活工具
- 11-30全新 Office 2013 激活密钥 Office 2013 激活工具推荐
- 11-22Office2016激活密钥专业增强版(神Key)Office2016永久激活密钥[202
- 11-25正版 office 产品密钥 office 密钥 office2019 永久激活
- 11-22office2020破解版(附永久密钥) 免费完整版
- 11-302023 全新 office 2010 标准版/专业版密钥






