Word2007如何批量制作公函信封
Word2007如何批量制作公函信封
1、首先, 在word菜单项目里选择"邮件"选项,如下
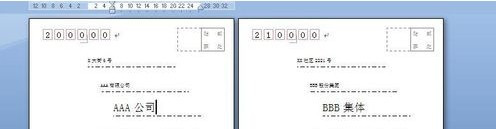
2、在“创建”项里面选择“中文信封”项,如下
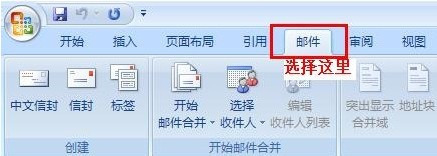
3、选择后,会弹出如下界面:
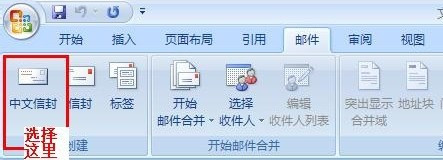
4、点击下一步,进行信封样式的选择,如下:
一般第一个选项(176*125尺寸)就可以做为公函信封来使用了。

5、单击下步,进入信封数量设置上,该项分为两个选项,第一个为手工输入收信人信息,即只生成一个信封,即只包含发信人信息的,无收信人信息的待完善的信封,另一个是通过你的地址登记电子文档进行批量生成信封。如下:
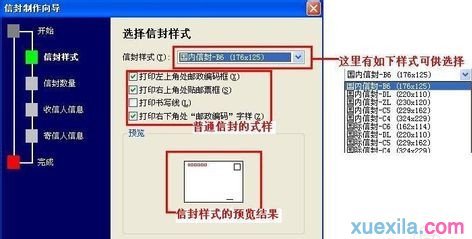
6、因为需要大量生成公函信封,所以,我在这里选择第二个选项,下一步后出现界面及说明如下图:

7、点击“选择地址簿”按钮,选定地址簿文件,其中有两种格式的文件可供选择,格式分别是“text”和“Excel”格式、为了清晰明了,以Excel表格为例,如下:
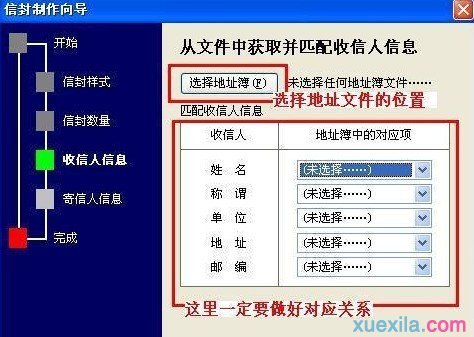
8、为例清晰,我按照word收信人列的名称做了相应的项目,如下:

9、下面,来对应地址簿关系,其实很简单,点击每个收信人项目的左边的地址簿对应关系的下拉箭头选定对应位置就可以了,如图:
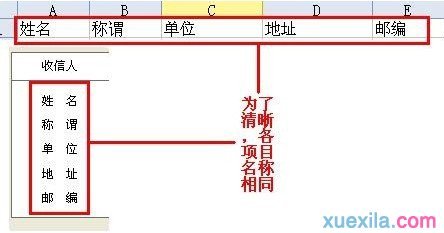
10、设置好如图:
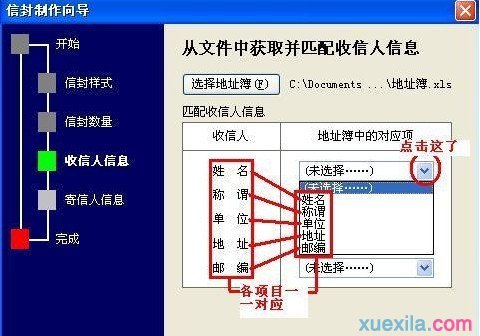
11、下一步,来设置你的相关信息,为了你能清楚各项目在信封的位置,我输入了汉字,你可以通过汉字在信封上找到它们的位置,如下:

12、下一步后,点击“完成”结束信封编辑过程。

13、系统会根据你的地址簿条数生成多个信封,如下图:

栏 目:office激活
下一篇:如何在Word2010中将公式放置在文本框中进行文字环绕方式
本文标题:Word2007如何批量制作公函信封
本文地址:https://www.fushidao.cc/wangzhanyunying/10268.html
您可能感兴趣的文章
- 08-01Office 2007怎么美化表格?Office 2007怎么套用表格格式
- 08-01office 2010激活错误代码0X8007000D如何解决?
- 08-01Office 2010中文版怎么转换为英文版?
- 08-01Office 2010如何把Word转换成PDF格式
- 08-01office2016打开卡顿怎么办?office2016打开缓慢的解决技巧
- 08-01Office2013电话怎么激活?Office2013永久激活方法
- 08-01求Office2013密钥?2017最新Office2013激活密钥
- 08-01Office2010最新激活密钥有哪些?Office2010激活密钥分享大全
- 08-01Office2016怎么安装?Office2016安装激活教程
- 08-01office2007密钥哪里找?office2007永久密钥序列号


阅读排行
- 1Office 2007怎么美化表格?Office 2007怎么套用表格格式
- 2office 2010激活错误代码0X8007000D如何解决?
- 3Office 2010中文版怎么转换为英文版?
- 4Office 2010如何把Word转换成PDF格式
- 5office2016打开卡顿怎么办?office2016打开缓慢的解决技巧
- 6Office2013电话怎么激活?Office2013永久激活方法
- 7求Office2013密钥?2017最新Office2013激活密钥
- 8Office2010最新激活密钥有哪些?Office2010激活密钥分享大全
- 9Office2016怎么安装?Office2016安装激活教程
- 10office2007密钥哪里找?office2007永久密钥序列号
推荐教程
- 11-30正版office2021永久激活密钥
- 11-25怎么激活office2019最新版?office 2019激活秘钥+激活工具推荐
- 11-22office怎么免费永久激活 office产品密钥永久激活码
- 11-25office2010 产品密钥 永久密钥最新分享
- 07-012025最新office2010永久激活码免费分享,附office 2010激活工具
- 11-30全新 Office 2013 激活密钥 Office 2013 激活工具推荐
- 11-22Office2016激活密钥专业增强版(神Key)Office2016永久激活密钥[202
- 11-25正版 office 产品密钥 office 密钥 office2019 永久激活
- 11-22office2020破解版(附永久密钥) 免费完整版
- 11-302023 全新 office 2010 标准版/专业版密钥






