Word2013页面边框去掉教程
去除Word2013页面边框设置方法
1、打开一个有页面边框的word文档,小编这里的这个有页面边框的Word文档是小编前面一篇经验分享怎么样添加页面边框最后做好的文档,这里就拿来做删除页面边框的示例
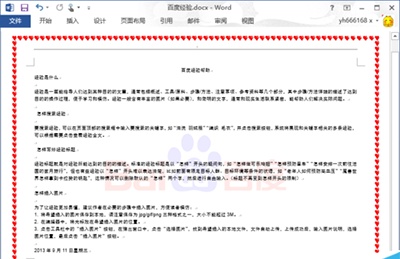
Word2013
2、点击菜单栏中的“设计”,打开设计工具,如小图所有,设计工具中有很多的有用的工具供我们使用
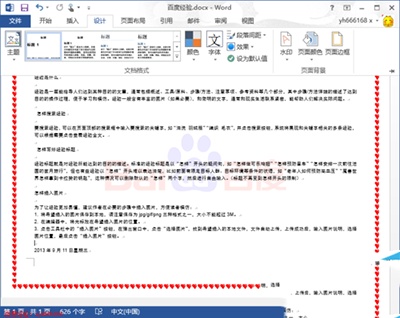
Word2013
3、 我们要使用的是页面边框的功能,把鼠标放在“页面边框”上,就会自动弹出关于“边框和底纹”的简要介绍提示框,如下图所示
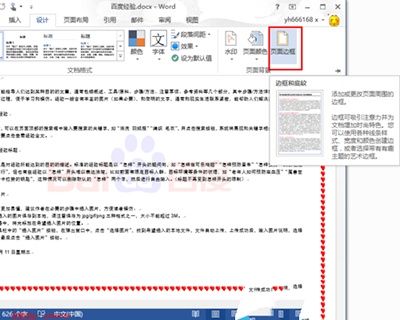
4、 点击“页面边框”,打开“边框和底纹”的设置对话框,默认位于页面边框选项中,在右边预览框中,出现当前设置的页面边框的预览,从艺术型下面的图片可以看出,我们这个文档用的是艺术型的页面边框
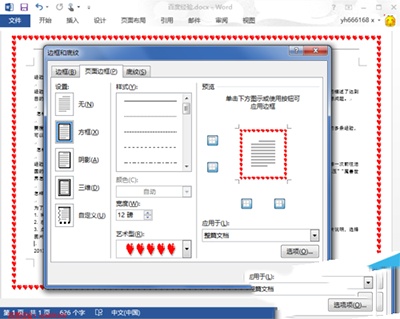
Word2013
5、 点击艺术型下面的图像,就弹出系统提供的艺术型页面边框的选择列表,这里我们是要删除页面边框
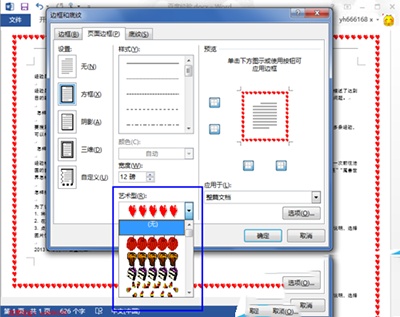
Word2013
6、在艺术型页面边框列表中选择无,表示不要页面边框,选择后,在右边预览界面就马上可以看到已经没有页面边框了,但是后面的word文档中还是有页面边框的,这是因为我们还是没有设置完成,点击右下方的“确定”按钮,完成设置
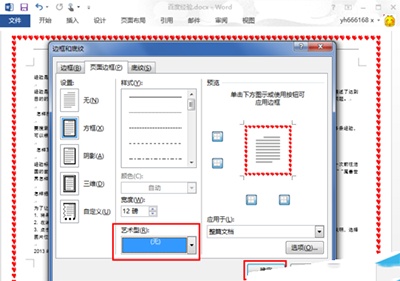
Word2013
7、 设置完成后,回到word文档中,发现页面边框已经没有了被删除了

您可能感兴趣的文章
- 08-04Win10 Office2013怎么激活?激活技巧分享
- 08-04Office 365激活码有哪些?Office 365产品秘钥分享
- 08-04Office2019怎么更新?Office2019更新方法简述
- 08-04Office2019怎么更改语言显示?Office2019语言显示更改教程
- 08-04office2013怎么激活?Office2013激活步骤
- 08-04Office2010产品密钥有哪些?2020最新的Office2010产品密钥激活码
- 08-04Office2019和365的区别是什么?Office2019和365的区别比较
- 08-04可以同时安装Office2019和Office2010吗?
- 08-04Office 2010和Office 2016都有哪些区别?
- 08-03Win7 Office2007自动配置安装解决方法详解


阅读排行
- 1Win10 Office2013怎么激活?激活技巧分享
- 2Office 365激活码有哪些?Office 365产品秘钥分享
- 3Office2019怎么更新?Office2019更新方法简述
- 4Office2019怎么更改语言显示?Office2019语言显示更改教程
- 5office2013怎么激活?Office2013激活步骤
- 6Office2010产品密钥有哪些?2020最新的Office2010产品密钥激活码
- 7Office2019和365的区别是什么?Office2019和365的区别比较
- 8可以同时安装Office2019和Office2010吗?
- 9Office 2010和Office 2016都有哪些区别?
- 10Win7 Office2007自动配置安装解决方法详解
推荐教程
- 11-30正版office2021永久激活密钥
- 11-25怎么激活office2019最新版?office 2019激活秘钥+激活工具推荐
- 11-22office怎么免费永久激活 office产品密钥永久激活码
- 07-012025最新office2010永久激活码免费分享,附office 2010激活工具
- 11-25office2010 产品密钥 永久密钥最新分享
- 11-30全新 Office 2013 激活密钥 Office 2013 激活工具推荐
- 11-22Office2016激活密钥专业增强版(神Key)Office2016永久激活密钥[202
- 11-25正版 office 产品密钥 office 密钥 office2019 永久激活
- 11-22office2020破解版(附永久密钥) 免费完整版
- 07-01怎么免费获取2025最新office2016专业增强版永久激活密钥/序列号






